
Salve!!! Avere più sistemi operativi installati in un hard disk, può rivelarsi molto spesso di un’arma a doppio taglio: se utilizziamo un sistema piuttosto che un’altro, il primo si potrebbe riempire di file rapidamente, costringendoci ad aumentare lo spazio con software come GParted, oppure ad eliminare la stessa partizione.
In questo periodo però, si stanno andando a formare diversi software davvero molto utili e pratici, le macchine virtuali. Le macchina virtuali (in inglese virtual machine) non sono altro che applicazioni molto complesse che permettono di installare un sistema operativo direttamente da un altro sistema operativo, senza però intaccare in qualche modo l’ambiente che lo circonda.
Ad esempio, potremo andare ad avviare Windows XP direttamente da Linux, senza che quest’ultimo venga minimamente coinvolto fisicamente. Windows XP sarà un semplice software che possiamo avviare ed arrestare a nostro piacimento direttamente da Linux.
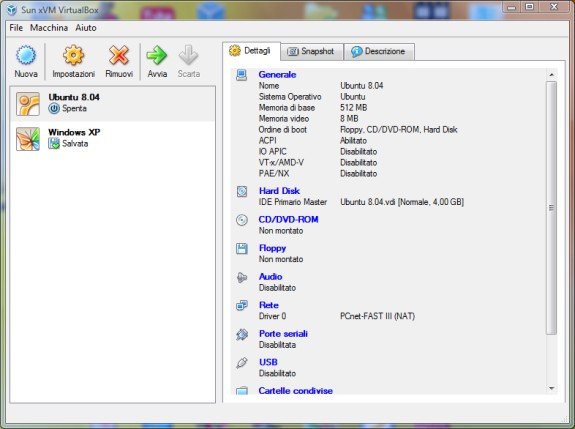
Capite bene quindi, la grandissima praticità con la quale di possono anche semplicemente provare sistemi operativi senza incorrere in dual boot e operazioni più macchinose.
Molte Virtual Machine veramente ben fatte, sono purtroppo a pagamento. Grazie alla Sun Microsystem si è venuto a formare VirtualBox.
VirtualBox è un software gratuito ed opensource che permette la virtualizzazione di qualunque sistema operativo che possa definirsi tale, in un pc/mac. VirtualBox è multipiattaforma, compatibile con Windows, Linux, Macintosh e OpenSolaris.
Questa sua grandissima compatibilità con i maggiori e più utilizzati sistemi operativi al mondo, fa divenire VirtualBox un software di altissimo livello, molto utilizzati da chi ama smanettare e provare sistemi operativi. Con VirtualBox possiamo utilizzare tranquillamente Windows (dal NT 4.0, 2000, XP, Server 2003, Vista), Linux (kernel versione 2.4 e 2.6) e OpenBCD da tutte le piattaforme compatibili sopra accennate.
Utilizzare VirtualBox è semplicissimo, grazie anche al suo essere scritto in italiano. Per iniziare a creare una macchina virtuale, bisogna in primis cliccare su “Nuova”
![]()
Nella nuova finestra scegliamo “Successivo >”
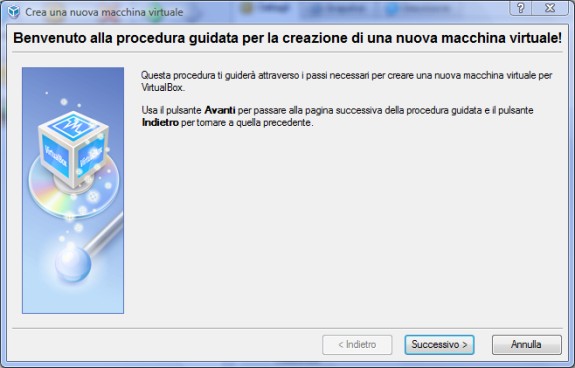
Inseriamo quindi il nome e il tipo che avrà la macchina virtuale. Se ad esempio voglio provare un sistema Linux, selezionerò come tipo, il kernel utilizza la distribuzione. Se voglio provare Ubuntu, scegliamo come tipo “Ubuntu“, che permetterà di avere dei vantaggi quali l’integrazione del mouse (opzioni di cui parleremo più avanti):
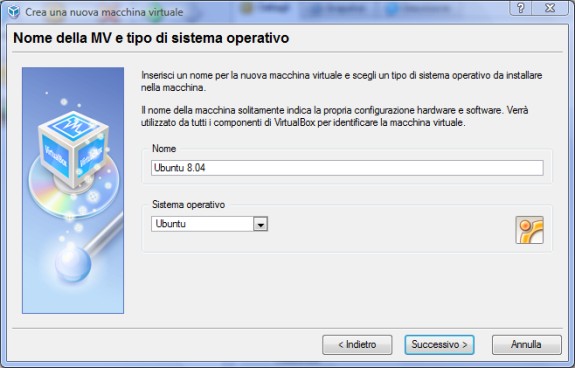
Diamo la RAM alla macchina virtuale:
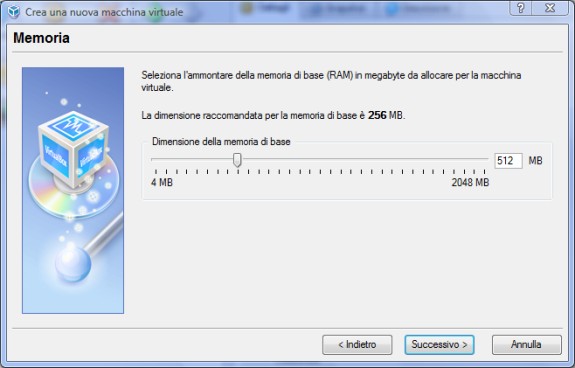
Scegliamo l’hard disk virtuale dove verrà installato il tutto:
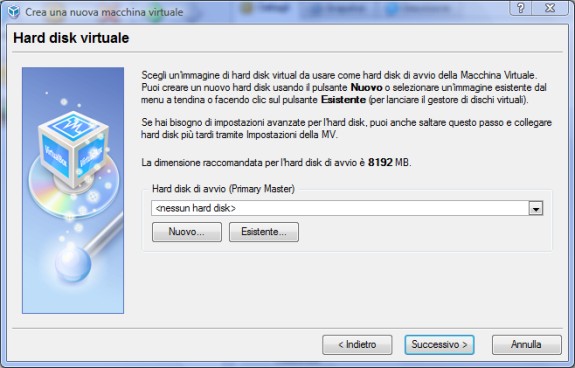
Se è la prima volta che utilizziamo VirtualBox, abbiamo bisogno di crearne uno nuovo. Clicchiamo quindi su “Nuovo…” e scegliamo “Successivo >” all’apertura della nuova finestra:
Scegliamo “Ad espansione dinamica“, se vogliamo un hard disk virtuale che occupi le dimensioni reali nel sistema, oppure “A dimensione fissa” se vogliamo che il nostro hard disk virtuale occupi già in partenza tutto lo spazio di cui lo abbiamo dotato:
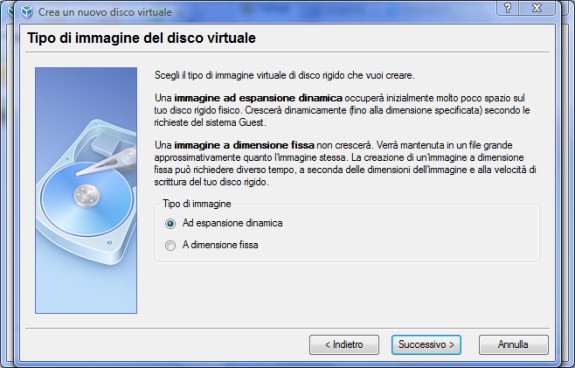
Diamo quindi il nome e lo spazio a questo neo HD:

Scegliamo quindi “Termina“:
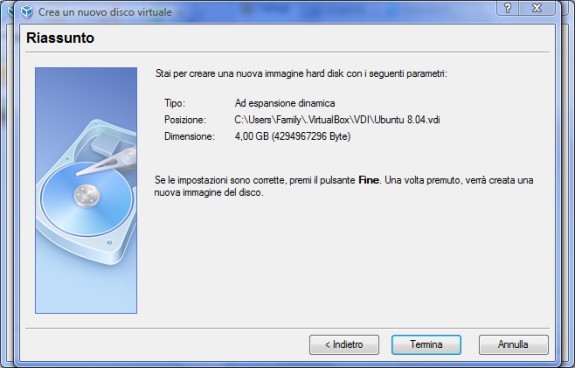
Ritornando alla creazione della macchina virtuale, possiamo utilizzare l’hard disk appena creato:
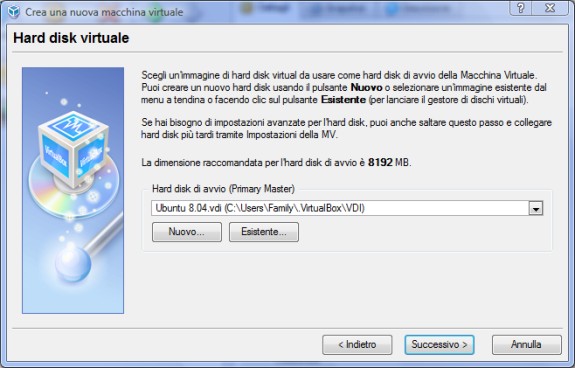
Scegliamo “Termina“:
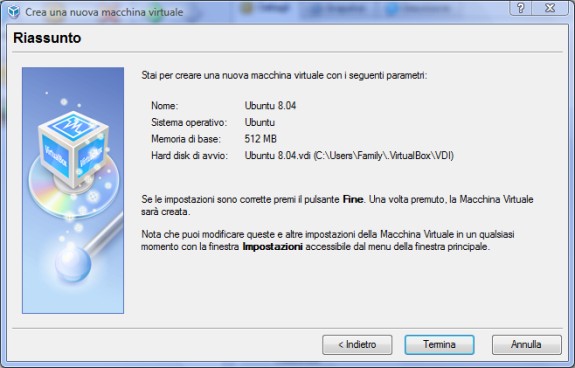
Ed ecco completato il processo per la creazione della macchina virtuale. Per andare ad installare, nel nostro esempio, Ubuntu, dobbiamo ora procurarci il CD/DVD di installazione, anche in formato ISO. Fatto ciò, possiamo andare a caricare direttamente dal lettore CD sull’hard disk virtuale Ubuntu.
Selezioniamo la macchina virtuale dove andremo ad installare Ubuntu e clicchiamo su “Impostazioni” ![]()
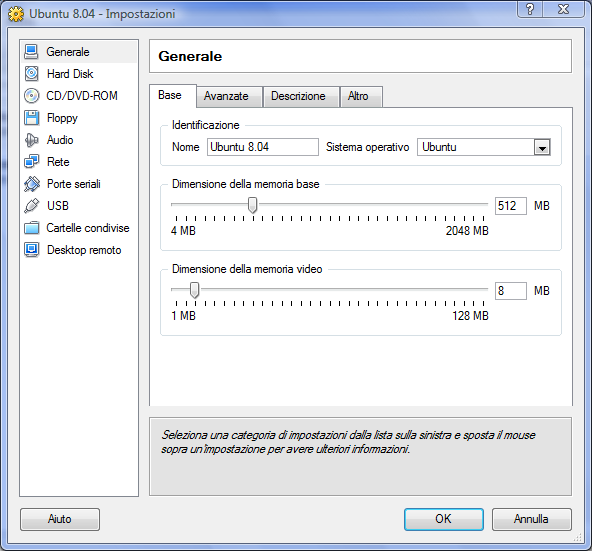
Qui, scegliamo la scheda “CD/DVD-ROM“. Spuntiamo quindi “Monta Lettore CD/DVD” e, secondo le nostre esigenze, scegliamo “Lettore CD/DVD dell’Host:” se vogliamo far avviare il CD/DVD di Ubuntu dal nostro lettore. Se invece abbiamo direttamente la ISO salvata da qualche parte nel nostro pc/mac, utilizziamo “File Immagine ISO“:
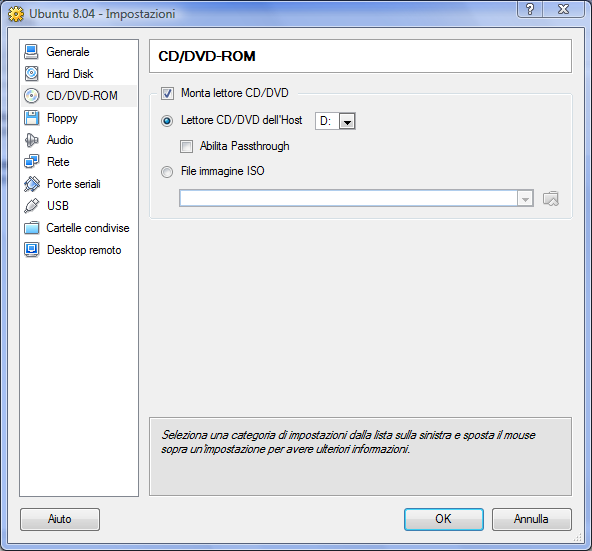
Non ci resta che avviare la nostra creatura. Clicchiamo quindi su “Avvia”
![]()
Come avrete certamente intuito, la semplicità nella complessità che ha VirtualBox, l’hanno veramente in pochissimi software.
Link | VirtualBox


@Yuppiter: Purtroppo, senza un adeguato hack, è difficile far girare un Mac OS X su windows.
Prossimamente, spero di poter spiegare bene bene la procedura, usando lo stesso Virtual Box recensito in questo articolo 😉
Quindi, rimani sintonizzato 😉
Windows si può installare tramite Vbox sui Mac ma non viceversa? E’ una bella fregatura! Installare Linux su PC è facile perché praticamente parte subito e usa poche risorse, ma installare WinsowsXP su un Mac non ci mette un bel po? Quando carica l’iso di XP non deve fare tutta l’installazione? PS. L’alternativa per far girare un MacOs su Windows potrebbe essere Parallel desktop? Ciao.
@Mik: una opzione “Macintosh” non è presente poiché Apple, nelle sue licenze, non consente l’installazione di un proprio sistema su un computer non Apple. Non è quindi possibile installare con VirtualBox un Mac OS X.
Ciao, ottima guida!
Però l’unico problema che mi affligge è che su VirtualBox non cè l’opzione di Macintosh, mentre Linux e Windows ci sono.
Ci sono metodi? Grazie
Io ho usato questo metodo da qualche giorno su Ubuntu 8.10, così ho su Ubuntu Windows XP e Vista senza problemi di boot 🙂
Grazie a te 😀
Bellissimo articolo! Complimenti, hai fatto capire anche ame cos’è una macchina virtuale, io che non ne avevo mai sentito parlare 😀