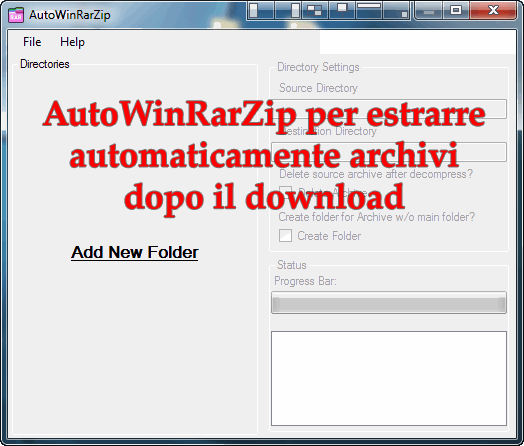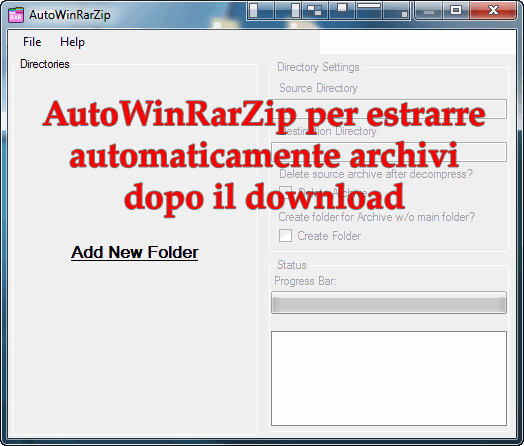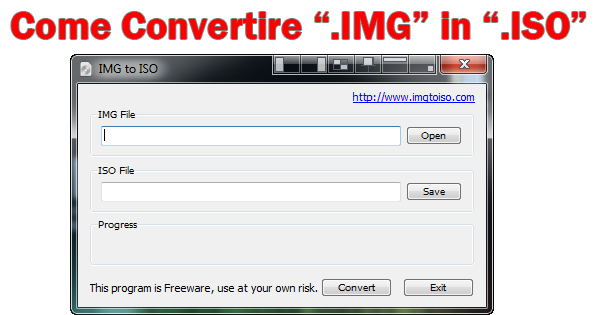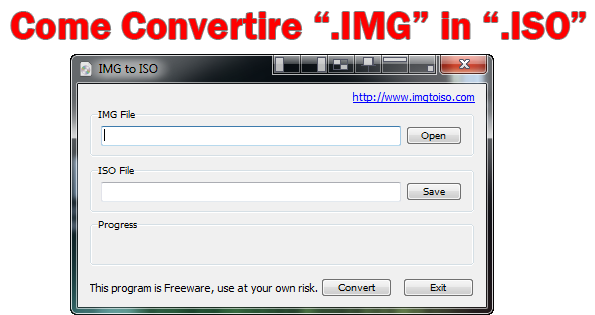Quando si vuole velocizzare il lavoro, non sempre il mouse torna utile. Anzi, nella gran parte dei casi è la tastiera che la fa da protagonista, con tutte le scorciatoie più o meno conosciute che fanno in pochi secondi ciò che il mouse fa nell’arco della ventina di secondi. Ecco perché segnalo in questo articolo tutte le scorciatoie disponibili in Windows 7 (valide sia per la versione a 32-bit sia per la 64-bit), che si rivelano un gioco di tasto “Win” (quello solitamente accanto al tasto “Alt” sinistro), “CTRL” e “Shift“/”Maiusc“.
— Win + Freccia su – Massimizza le finestre;
— Win + Freccia giu – Minimizza le finestre;
— Win + Home – Minimizza/Ripristina tutte le finestre;
— Win + Freccia sinistra – Passa alla finestra di sinistra;
— Win + Freccia destra – Passa alla finestra di destra;
— Win + Shift + Freccia sinistra – Passa al monitor di sinistra;
— Win + Shift + Freccia destra – Passa al monitor di destra;
— Win + Shift + T – Il contrario di Win + T (Scorre le icone della Taskbar dalla prima a destra verso sinistra);
— Win + Spazio – Rende trasparenti tutte le finestre aperte;
— Win + G – Mostra i gadget in primo piano;
— Win + [Numero] – Lancia l’applicazione corrispondente al numero digitato nella Taskbar;
— Win + P – Connette i monitor al computer e si passa alla visualizzazione in dual-display;
— Win + X – Avvia il Mobility Center (utile nei portatili);
— Win + T – Scorre le icone della Taskbar dalla prima a sinistra verso destra;
— Win + [+] e Win + [-] – Zoom per l’ingrandimento e la riduzione delle finestre;
— Win + Tab – Attiva ‘Aero Task Switcher (il Flip3D introdotto con Windows Vista);
— Alt + P – Mostra/Nasconde il pannello di anteprima in Esplora risorse;
— Maiusc + Click su icona (nella Taskbar) – Apre una nuova finestra dell’icona cliccata;
— Click tasto centrale su icona (nella Taskbar) – Apre una nuova finestra dell’icona cliccata;
— Ctrl + Shift + Click su icona (nella Taskbar) – Apre una nuova finestra dell’icona cliccata come Amministratore (probabilmente richiede la conferma allo UAC);
— Ctrl + Click su gruppo di icone – Naviga fra le finestre (o tab) del gruppo cliccato.
— Shift + Click destro su icona (nella Taskbar) – Apre il menù della finestra;
— Shift + Click tasto destro su un gruppo di icone (nella Taskbar) – Apre menù con “Ripristina tutte”/”Minimizza tutte”/”Chiudi tutte”;