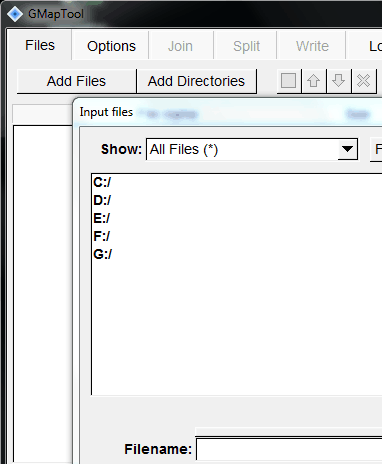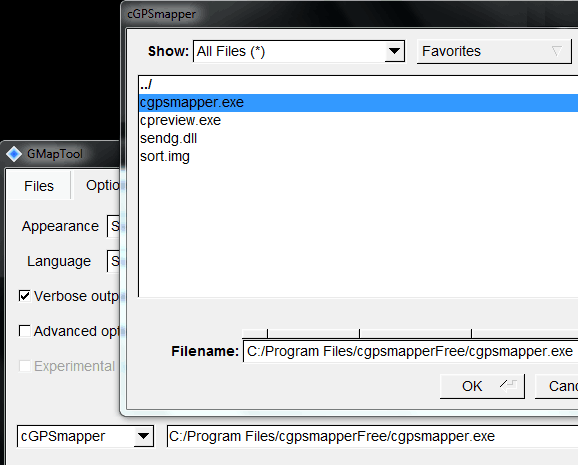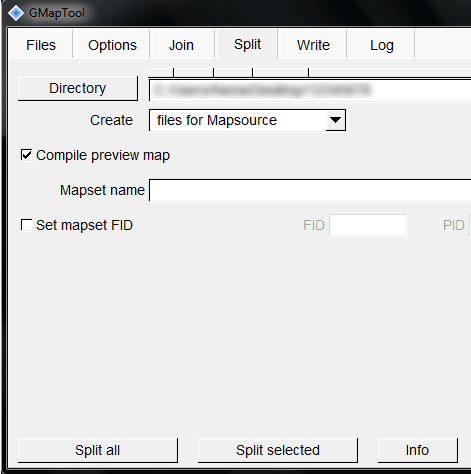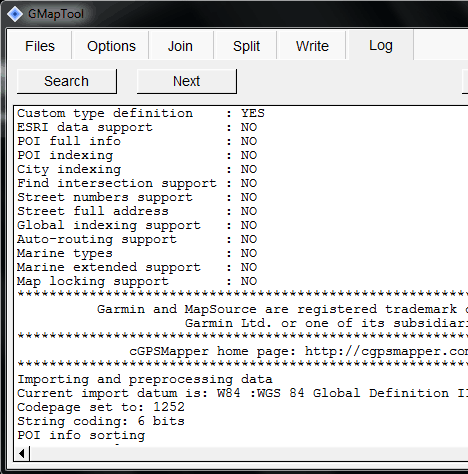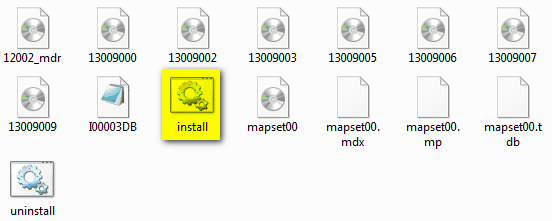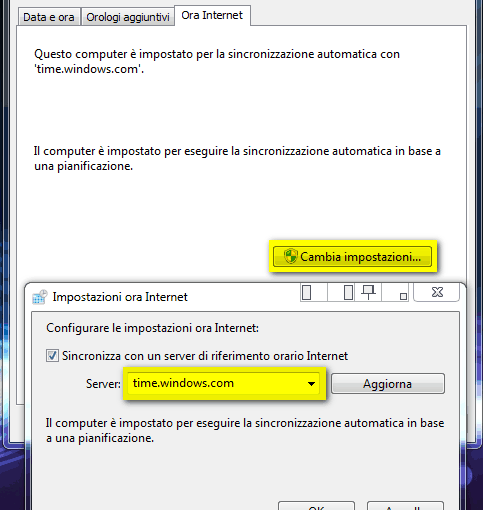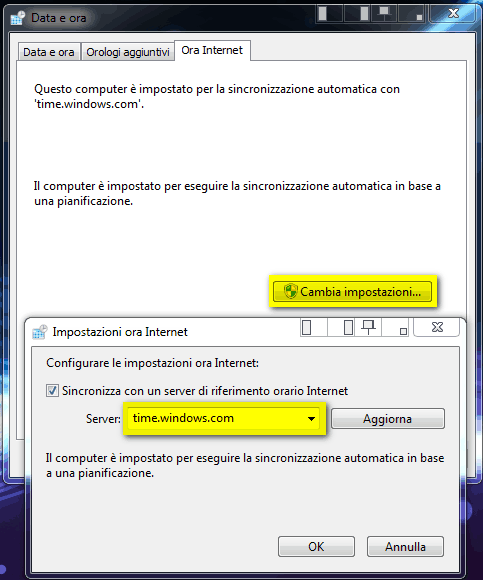Utilizzare mappe di paesi diversi dall’Italia o semplicemente installare sul proprio Garmin GPS una mappa non ufficiale Garmin, richiede dei passaggi particolari. In questi casi, il fido MapSource non ci viene in aiuto (per lo meno inizialmente). Solitamente, le mappe non ufficiali sono contenute in un file chiamato “gmapsupp.img“.
Una mappa dell’Italia completa (viene aggiornata più o meno mensilmente) da usare al posto di quella ufficiale Garmin è questa.
Ma bando alle ciance, ecco come installare le mappe Garmin su MapSource:
1. Scaricare ed installare MapSource (leggi qui);
2. Scaricare CGPSMapper;
3. Scaricare “wgmaptool“;
4. Eseguire “wgmaptool.exe”;
4.1. Cliccare su “Add Files” e cercare il “gmapsup.img” da installare in MapSource, quindi cliccare su “OK“;
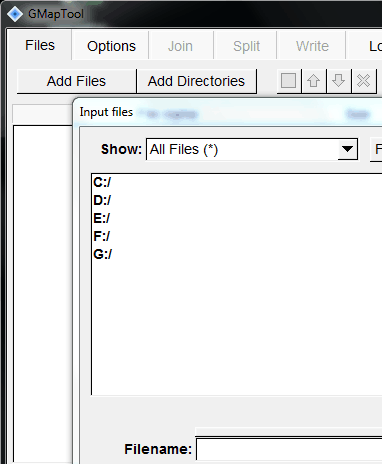
4.2 Nella scheda “Option“, cliccare sul pulsante con due punti in basso a destra, quindi cercare la cartella in cui si trova “cgpsmapper”, selezionare “cgpsmapper.exe” e cliccare su “OK“;
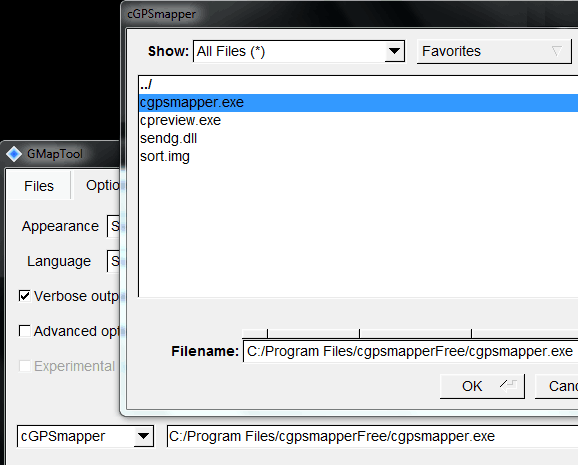
4.3 Nella scheda “Split“, cliccare su “Directory“. Il percorso indicato, sarà quello in cui troveremo le nostre mappe (per il resto, lasciare le impostazioni di default);
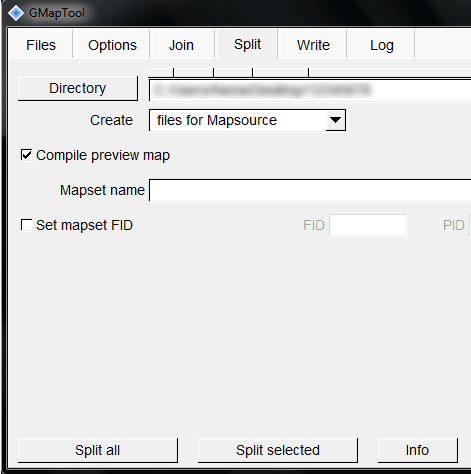
4.4 Cliccare su “Split All” e si dovrebbe vedere qualcosa di simile:
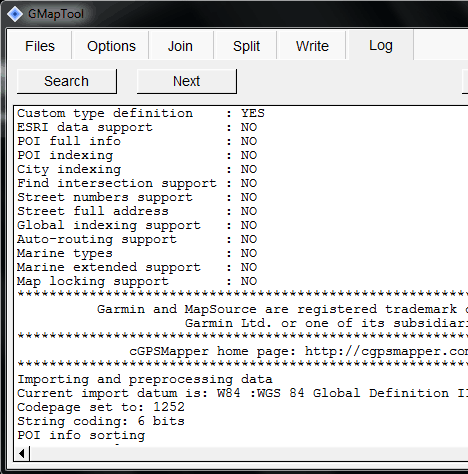
4.5 Chiudere “wgmaptool“.
5. Aprire la cartella indicata al punto #4.3. Avremo una situazione simile a questa:
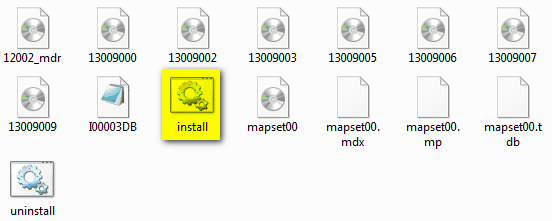
5.1 Eseguire il file “install.bat”, e verrà eseguita automaticamente l’installazione della mappa in “MapSource”.
Finito! Dopo l’installazione della gmapsupp.img dovremmo già essere in grado di gestire la mappa in MapSouce e trasmettere al nostro GPS la suddetta come se fosse originale Garmin.