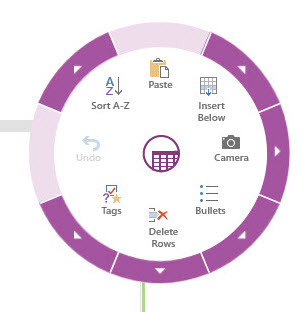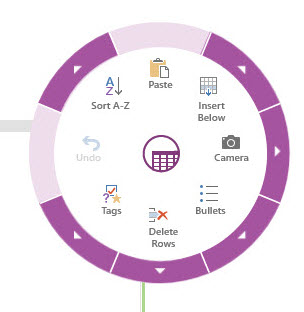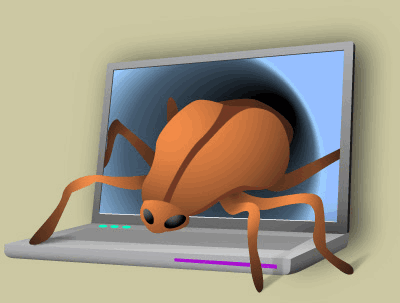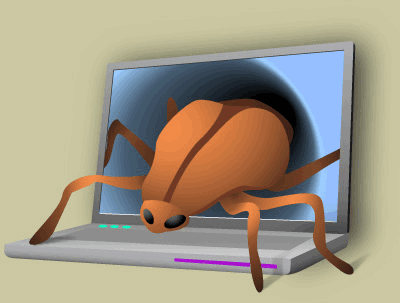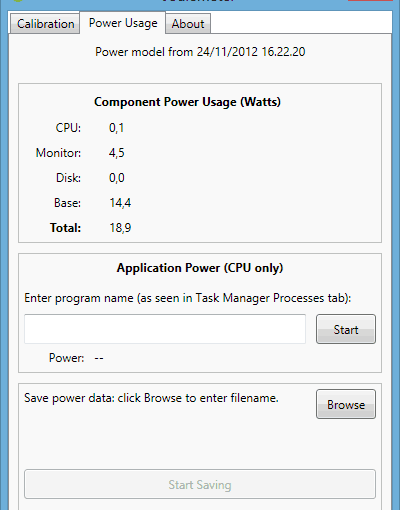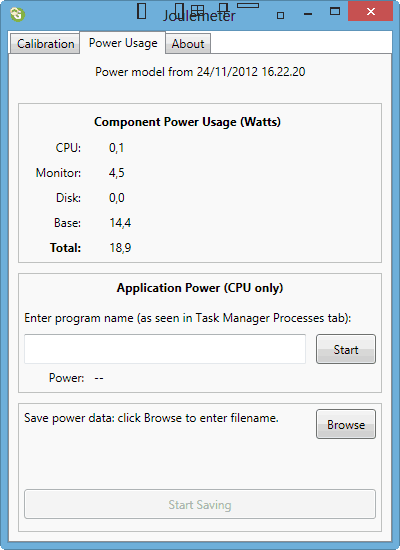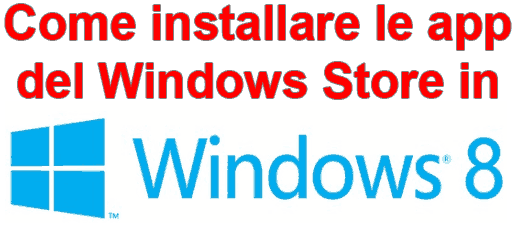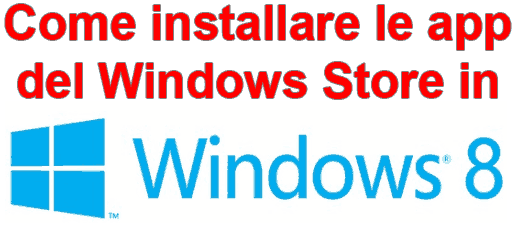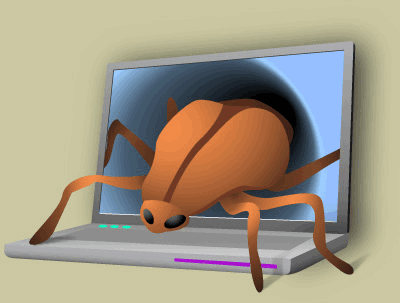
Vi siete beccati il famoso quanto noioso virus della guardia di finanza? Ecco come rimuoverlo:
1. Spegnere il PC;
2. Accendere il PC e premere il tasto F8 ripetutamente sulla tastiera. Questo porterà a Windows a far scegliere le “Opzioni avanzate“;
3. Da qui, utilizzare la freccia giù sulla tastiera per muoversi, localizzassi sulla “modalità provvisoria con rete” e quindi premere invio da tastiera;
4. Windows si avvia in maniera un po’ diversa dal solito, e verrà presentato con uno sfondo del desktop che mostra “Modalità provvisoria” in basso a destra;
5. Aprire il proprio browser preferito, cliccare qui e quindi scaricare e installare la versione gratuita del software Malwarebytes Anti-Malware (se viene richiesto di eseguire l’applicazione, selezionare “Esegui” o “Sì“; in caso contrario, individuare il file, una volta completato il download e cliccare due volte su di esso per installarlo);
6. Il processo di installazione è molto semplice. Quando si raggiunge la schermata finale, assicurarsi Malwarebytes Anti-Malware si auto-aggiorni (oppure aggiornarlo manualmente);
7. Potrebbe essere richiesto di riavviare il sistema. Se è così, avviare Windows come descritto nel passaggio #2. In alternativa, andare al passaggio successivo.
8. Avviare Malwarebytes Anti-Malware e scegliere l’opzione “Esegui scansione completa” e cliccare sul pulsante “Scansione“;
9. Selezionare le unità da controllare. Non è necessario selezionare l’unità CD/DVD se non c’è un disco all’interno (né è necessario spuntare la casella se c’è un film su DVD o un CD audio in esso). Quindi cliccare su “Scan” per fare partire la ricerca.
10. Mettersi comodi e aspettare. Il tempo necessario per la scansione del disco (o dei dischi) dipende da una serie di fattori (prestazioni del PC, dimensioni, numero di file);
11. Quando la scansione viene completata, una finestra pop-up compare. Cliccare su “OK“;
12. Ecco gli oggetti rilevate come minacce. Selezionare tutto, quindi cliccare sul pulsante “Rimuovi selezionati“;
Finito! A questo punto, possiamo riavviare tranquillamente, essendo sicuri che il malware della Guardia di Finanza non ci darà mai più problemi.