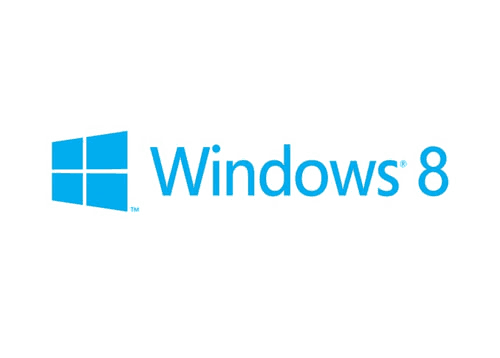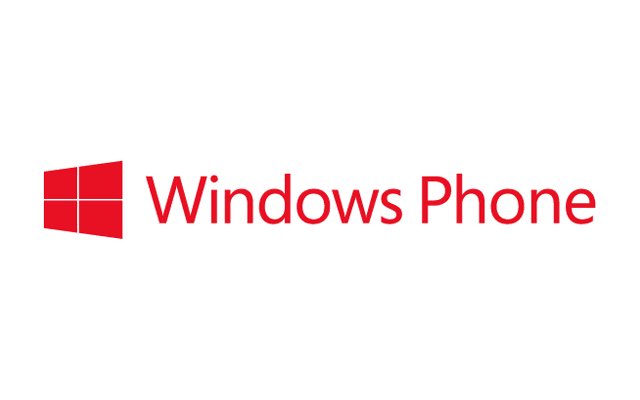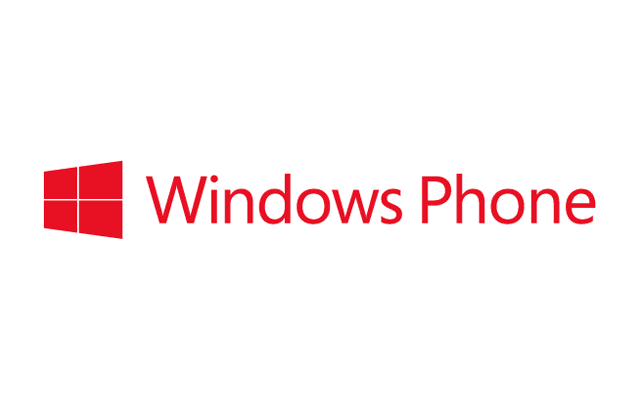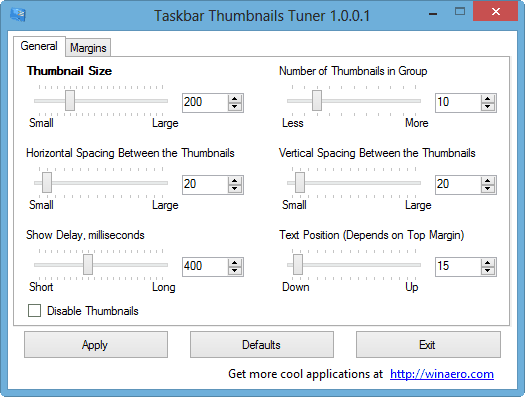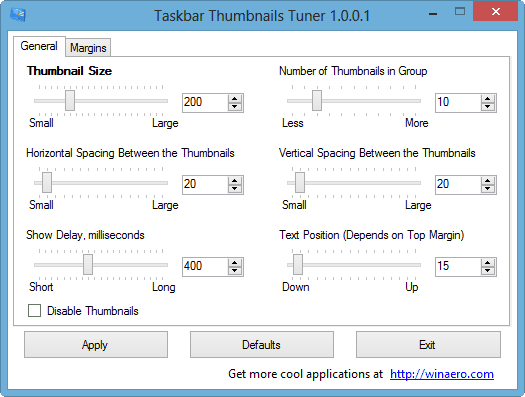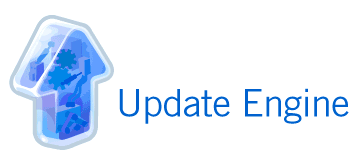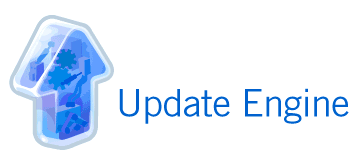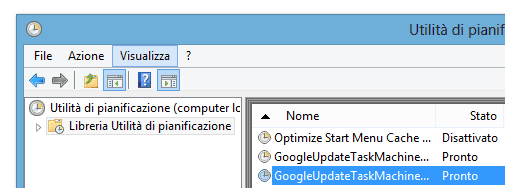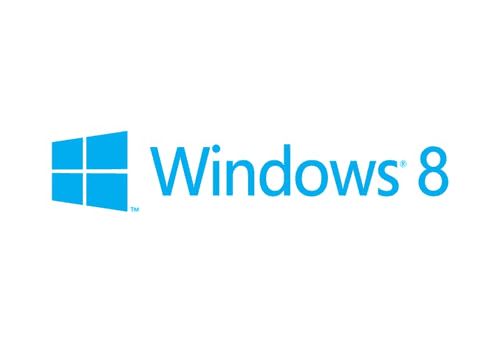
Problemi con l’attivazione di Windows 8? Se siamo in possesso del seriale, ma per un qualche motivo l’attivazione non vuole proprio saperne di realizzarsi, ecco un metodo per attivare Windows 8 (qualunque edizione) in due click:
Disclaimer
La guida vuole essere solo una dimostrazione della vulnerabilità del sistema, non si intende in alcun modo incoraggiare la pirateria informatica. Ecco come passare a Windows 8.
1. Premere contemporaneamente i tasti “Win+R” da tastiera per avviare la finestra “Esegui“;
2. Digitare il comando “sfc / scannow” (senza virgolette) come amministratore: se viene restituito un errore, riavviare Windows 8, altrimenti passare avanti con la guida;
3. Scaricare dai uno dei seguenti mirrore, l’archivio “w8.zip” (password: WWW.SPARKBLOG.ORG – Mirror #1, Mirror #2, Mirror #3, Mirror #4, Mirror #5, Mirror #6, Mirror #7, Mirror #8);
4. Decomprimere l’archivio e cliccare con il tasto destro il file che ha lo stesso nome della versione di Windows 8 attualmente in uso sul pc, quindi scegliere “Esegui come amministratore” (e dare conferma quando richiesto);
5. Attendere il completamento delle operazioni (la finestra del programmino avviato dovrebbe chiudersi da sola o mostrare al suo interno un messaggio di successo).
Finito! Per verificare che tutto è andato a buon fine, aprire su “Computer“, selezionare con il tasto destro il disco in cui è installato Windows 8 (solitamente “C:“) e quindi scegliere “Proprietà“. Se tutto è andato bene, in basso della finestra, dovremmo notare la frase “Windows 8 è attivato”. Nel caso di problemi, riavviare il sistema e riprovare seguendo passo per passo questa guida. Adesso Windows 8 è attivato e genuino!