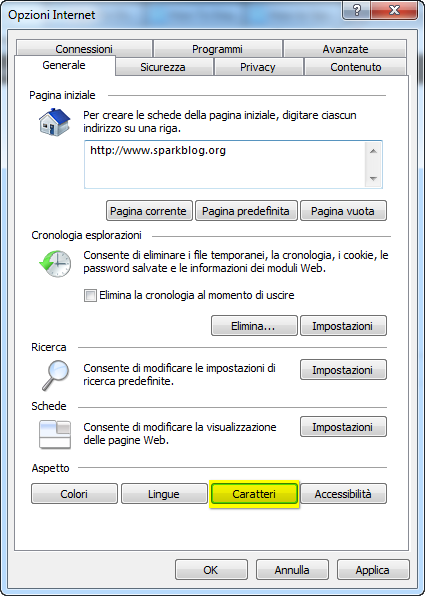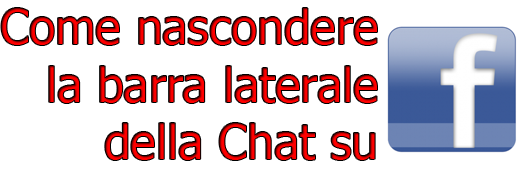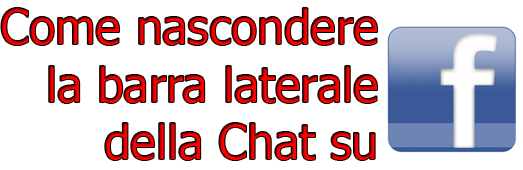Può capitare di trovarsi di fronte una “roba del genere” quando si scarica una estensione da un sito esterno al solito “Chrome Web Store“. Ma, come da titolo, ecco la procedura per aprire ed installare i file in formato “.crx”, ovvero “Google Chrome Extension“:
1. Cliccare due volte con il tasto sinistro sul file “.crx“;
2. Windows non sa proprio come aprire il file, quindi spuntare l’opzione “Selezionare il programma da un elenco di programmi installati“;
3. Cliccare su “Sfoglia…“;
Se Usi Windows Vista/7/8:
4A. Cliccare sulla barra degli indirizzi della finestra di dialogo appena comparsa e digitare “%APPDATA%” (senza virgolette) per giungere alla cartella “Roaming“;
5A. Nella barra degli indirizzi, cliccare sul tasto sinistro su “AppData” e quindi cliccare sulla cartella “Local“;
6A. Navigare verso le cartelle “Google” -> “Chrome” -> “Application” ed infine scegliere con un doppio click il programma “chrome.exe“;
Se usi Windows XP:
4B/5B. Cliccare sulla barra degli indirizzi della finestra di dialogo appena comparsa e digitare “C:\Documents and Settings\TUO_NOME_UTENTE\Local Settings\Application Data\Google\Chrome\”;
6B. Cliccare due volte il programma “chrome.exe“;
7. Confermare tutte le impostazioni selezionando (qualora non lo fosse) “Google Chrome” e cliccare su “OK“.
Ecco fatto! Ora Windows apre sempre i file “.crx” con Google Chrome, che ogni volta venga chiamato in questo modo, avvia la procedura per l’installazione dell’estensione.