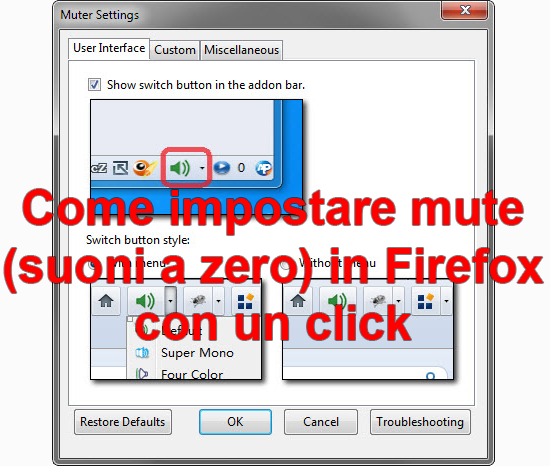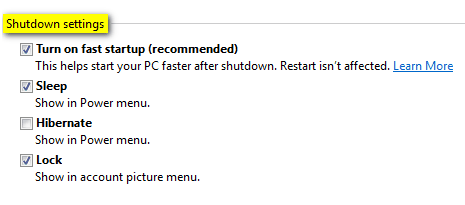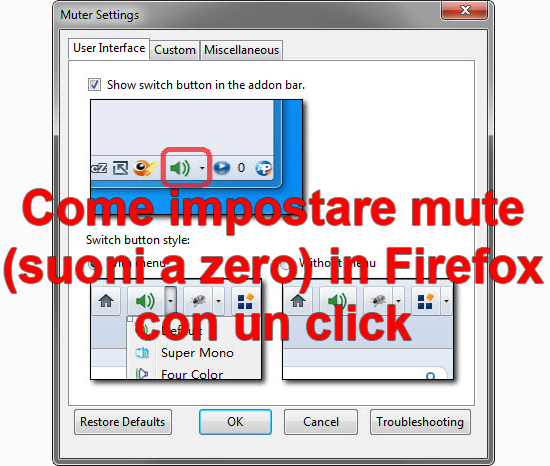
Quando stanno chiamando in Skype e si sta ascoltando/vedendo una canzone su YouTube, quale migliore metodo di questo per “silenziare” istantaneamente Firefox?
Muter è una estensione del browser Firefox che aggiunge un utilissimo pulsante alla barra di stato del navigatore di Mozilla. Cliccando con il tasto sinistro del mouse su di esso, come per magia, tutti i suoni di Firefox vengono immediatamente stoppati. Nello specifico, il colore verde indica che Firefox può tranquillamente emettere suoni, mentre, dopo un click, l’icona diventa nera, ovvero Muter è in azione.
Per comodità, è possibile anche usare la scorciatoia da tastiera “CTRL+ALT+M“, che ha lo stesso effetto di un click sull’icona.
L’unica altra opzione disponibile nelle impostazioni è una opzione per lasciare lo stato di “mute” al riavvio del browser. Questo perché, di default, i suoni vengono attivati automaticamente al riavvio se questa opzione non è selezionata nelle preferenze.
Link | Muter