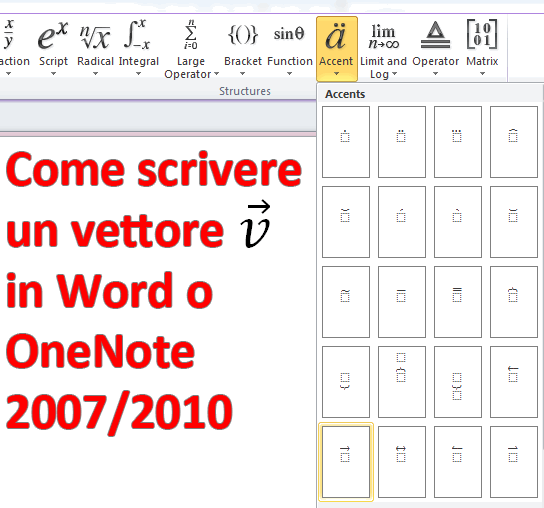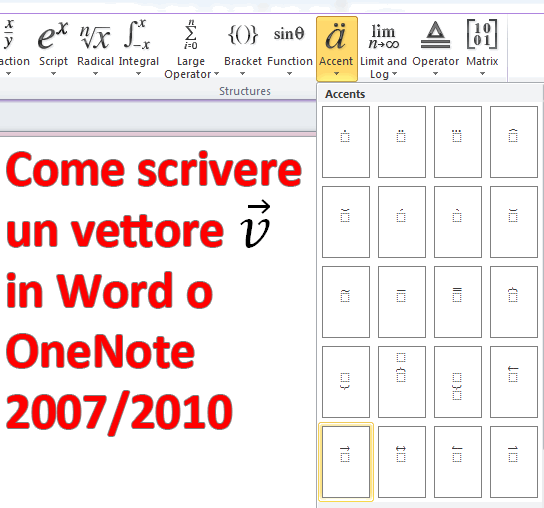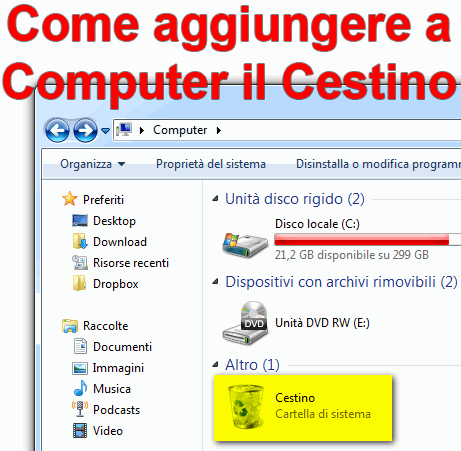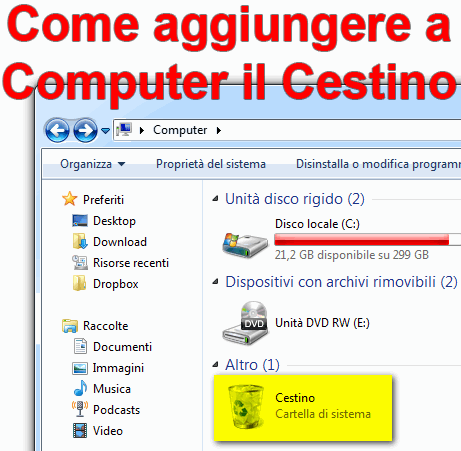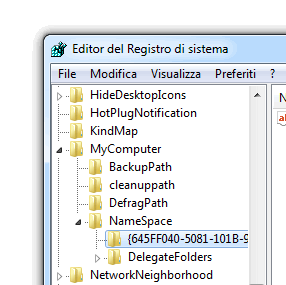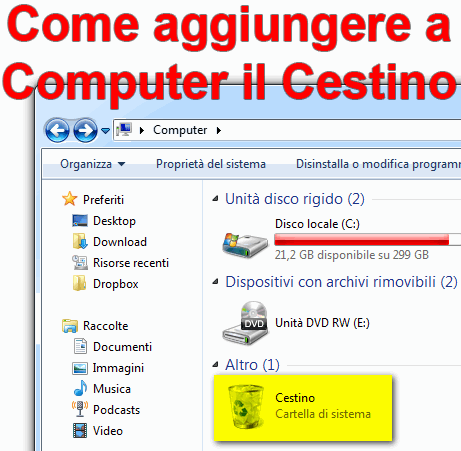
Uno dei più “simpatici” e al contempo utili modifiche al registro di Windows che bisogna assolutamente fare al proprio sistema operativo è aggiungere il Cestino alla finestra “Computer” (un tempo nota come “Risorse del Computer“). Quindi vedremo il magico cestino anche qui, per un accesso più rapido che mai.
Ecco quindi come aggiungere a “Computer” il Cestino:
1. Cliccare su “Orb” (meglio conosciuto come “Start“) e digitare nella casella di ricerca la parola “regedit”, quindi pigiare invio e dare conferma quando richiesto;
2. Tramite la sezione sinistra, navigare seguendo il percorso
HKEY_LOCAL_MACHINE\SOFTWARE\Microsoft\Windows\CurrentVersion\Explorer\MyComputer\NameSpace
3. Proprio su NameSpace, cliccare con il tasto destro sulla porzione destra della schermata, in un punto bianco, e scegliere “Nuova Chiave“;
4. Dare come nome alla chiave appena creata, questa stringa “{645FF040-5081-101B-9F08-00AA002F954E}” (senza virgolette);
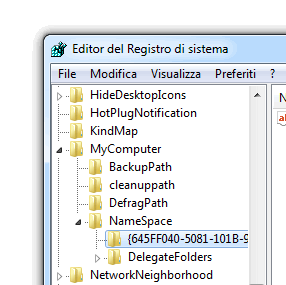
5. Chiudere “Regedit” e aprire “Computer“;
It’s a kind of magic! Il cestino è comparso senza nemmeno il bisogno di riavviare il PC. Questo trucchetto funziona correttamente sia su Windows 7 che su Vista.