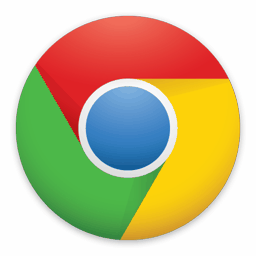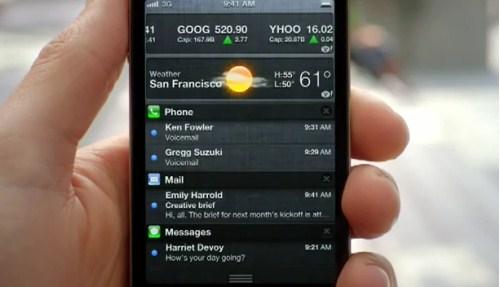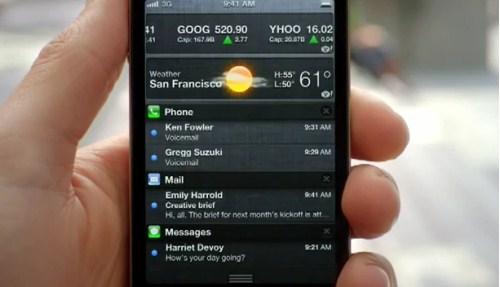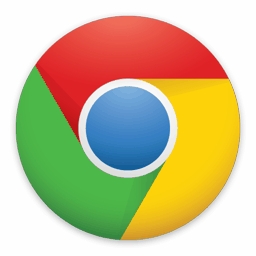
Una funzione che può dar fastidio nel nuovo Chrome è la barra dei download che appare nella parte inferiore dello schermo quando si scarica un file. Anche dopo che si è concluso il download, la barra rimane lì, utile forse solo per fungere da collegamento al nuovo file.
Ma se si stanno scaricando file di cui si è sicuri, diventa veramente noioso dover pigiare sulla “X” tutte le volte.
Ecco quindi come nascondere automaticamente la barra del download in Chrome:
Ho trovato due modi per farlo.
1. Il primo e più veloce è dato dal plugin “Always Clear Downloads”. Funziona in maniera davvero immediata: l’estensione, brutalmente, controlla ogni cinque secondi la liste di download e la ripulisce automaticamente dai file scaricati, il che fa nascondere la barra dei download del tutto automaticamente;
2. Anche se non è paragonabile al primo metodo, un modo comunque efficace è dato dallo stesso Chrome con le sue combinazioni di tastiera: basta pigiare contemporaneamente su “CTRL+J” e poi su “CTRL+W” per nascondere la barra del download.
Finito!