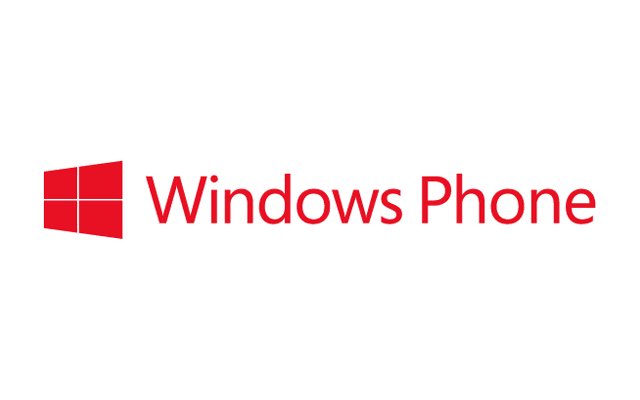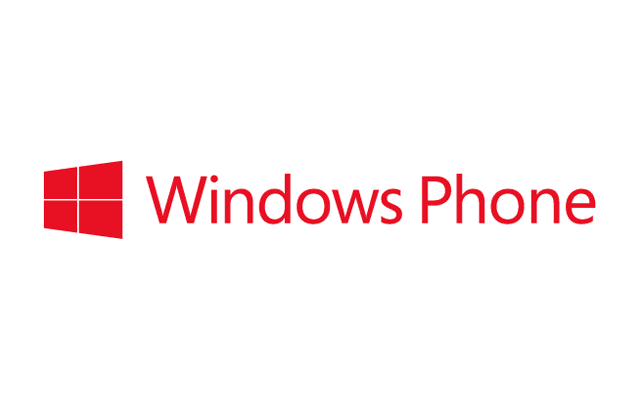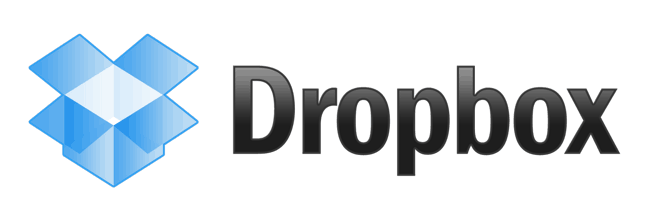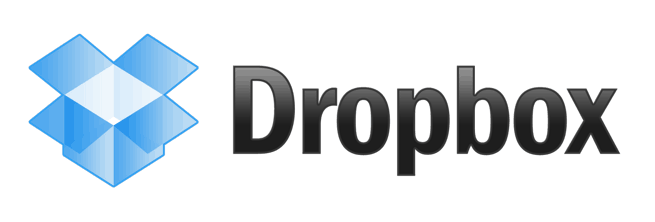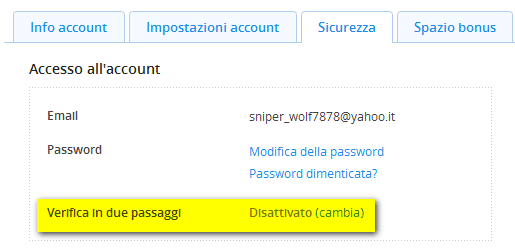Ci sono un paio di mi piace su Facebook che sentiamo l’esigenza di nascondere ai nostri amici su Facebook? Di base, Facebook non permette di “scegliere” cosa mostrare o meno nell’ambito dei mi piace. Al massimo possiamo tenere privato una categoria. Ma c’è un modo furbo per mantenere attiva la ricezione degli aggiornamenti da parte dei mi piace imbarazzanti, ma nasconderli dal nostro profilo pubblico:
L’idea è rimuovere il mi piace, ma mantenere gli aggiornamenti:
1. Aprire la pagina dei “Mi piace” del profilo e cliccare su “Modifica“;
2. Rimuovere il/i mi piace imbarazzante/i dalla sua/loro categoria passando con il cursore su di esso/i e cliccando sulla “X” che si presenta;
3. Scorrere verso il basso e scegliere una delle altre categorie che non si usa molto, come “Squadre sportive“, “Attività” o “Persone che Ispirano” e modificare l’impostazione sulla privacy di questa categoria cliccando su “Solo Io” dal menù a tendina;
4. Adesso aggiungere i mi piace rimossi in questa categoria appena modificata. Anche se non si adattano bene (aggiungere “Justin Bieber” a “Persone che Ispirano”), Facebook lo permette;
5. Cliccare sul pulsante “Modifica Completata” nella parte superiore della pagina e continuare a usare Facebook come sempre.
Finito! Adesso riceveremo le notifiche dal mi piace, ma esso non comparirà ai tuoi amici.