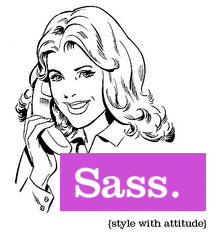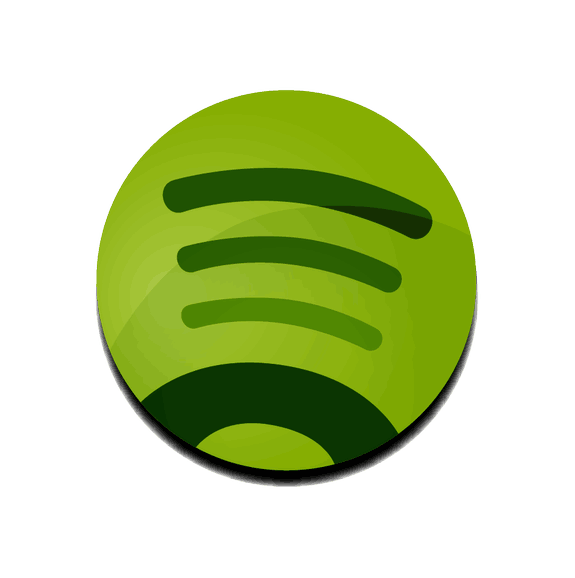
Spotify è un servizio davvero fantastico, sbarcato recentemente anche in Italia, che permette lo streaming audio di canzoni su PC gratuitamente. Al fine di ridurre il consumo di banda di rete, Spotify crea una cartella contenente cache sul disco rigido per memorizzare file temporanei di interi brani o di frammenti. Questa cartella, con le impostazioni di default, può usare fino al dieci per cento dello spazio libero sul disco rigido, che è veramente tanto! Ecco come abbassare il suddetto valore per liberare spazio sul disco rigido:
1. Aprire Spotify e andare su “Preferenze” (Per gli utenti Windows, cliccare su “Modifica” e selezionare “Preferenze“. Per gli utenti Mac, cliccare su “Spotify” e selezionare “Preferenze“);
2. Scorrere verso il basso per trovare la sezione cache;
3. Qui, è possibile modificare il percorso della cartella, se necessario, utilizzando il pulsante “Sfoglia…“. In caso non sia di alcun beneficio spostare la directory della cache, lasciare il percorso del file così com’è;
4. Per regolare effettivamente la dimensione della cache, è sufficiente modificare la seconda opzione. Cliccando su di essa, compare uno slider che può essere trascinato verso un particolare valore di GB. Tale valore può scelto da 1 GB a 100 GB;
5. Spotify salva automaticamente tutte le modifiche apportate a questo menu, così come a tutti gli altri, per cui si può subito tornare alla musica.
Finito!