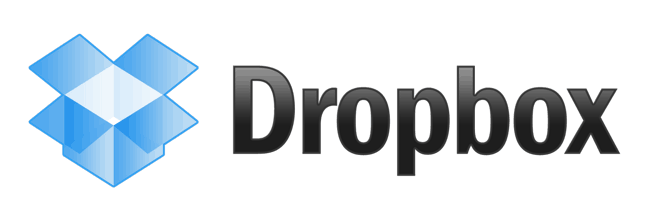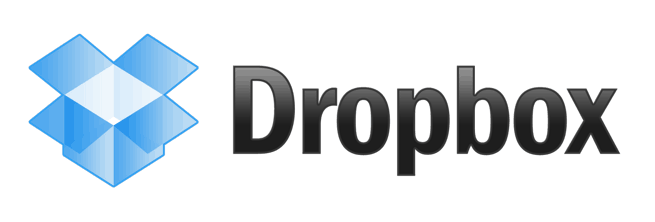
Sulla falsa riga di Google e Facebook, anche gli sviluppatori di Dropbox hanno capito che la sicurezza a livello di login è importante tanto quanto quella degli altri livelli. La password può essere lunga e complessa quanto vuoi, ma se l’utente la scrive su un file di testo o un su pezzo di carta, la sicurezza va a farsi benedire. Ecco perché la soluzione che si sta facendo largo è la verifica a due passaggi tramite sms. Quindi, dopo aver digitato la password e dato l’invio, il secondo passaggio è scrivere un numero che ci viene inviato via messaggio sul cellulare (gratuitamente). Ecco come attivare questa doppia verifica anche su Dropbox.
1. Collegarsi e loggarsi su Dropbox e cliccare sul link con il proprio nome e poi su “Impostazioni” (in alto a destra);
2. Selezionare la scheda “Sicurezza“;
3. Cliccare su “(Modifica)” accanto alla verifica in due passaggi;
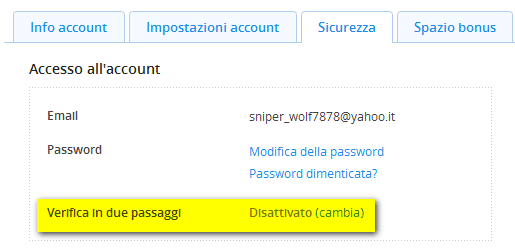
4. Scegliere “Inizia“;
5. Digitare la propria password e pigiare su “Avanti“;
6. Selezionare l’opzione per la ricezione dei messaggi di testo e cliccare su “Avanti“;
7. Dovremmo ricevere un messaggio al numero di cellulare. In questo messaggio c’è un numero che bisogna inserire su Dropbox.
Finito! Adesso, anche se impiegheremo forse più tempo nel login, saremo davvero certi che, chiunque riesca ad avere la nostra password dovrà passare sul nostro cellulare per accedere ai nostri dati.