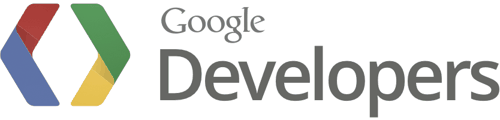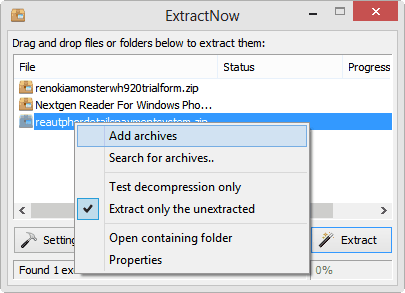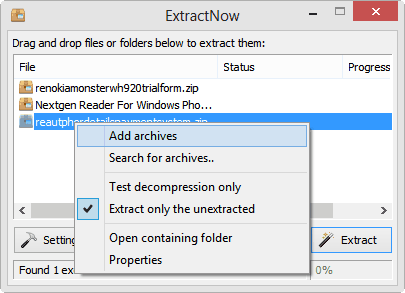Anche se non aggiornato da qualche tempo, YUI Compressor rimane uno strumento molto utile per comprimere in maniera efficace e rapida il nostro codice JavaScript o CSS. Usando poi la versione scritta in Java, è possibile integrarlo in pochi passaggi con il noto editor di sviluppo Sublime Text 2. Ecco come installare YUI Compressor in Sublime Text:
1. Scaricare ed installare il “Sublime Package Control” (leggere questa pagina); 2. Creare all’interno della cartella “User” di Sublime Text (in Windows, il percorso è simile a “C:\Program Files (x86)\Sublime Text 2\Data\Packages\User“) una nuova cartella con nome “YUI Compressor“;
3. Scaricare da qui l’ultima versione disponibile di YUI Compressor, decomprimere il pacchetto e quindi aprire la cartella “Build” al suo interno;
4. Spostare/copiare il file “*.jar” appena scaricato nella cartella creata al passaggio #2;
5. Aprire Sublime Text e apre il menù “Tools” -> “Build System…” -> “New Build Systems…“;
6. Aggiungere il codice riportato di seguito:
{
“cmd”: [“java”, “-jar”, “${packages}\\User\\YUI Compressor\\yuicompressor-2.4.8pre.jar”, “$file”, “-o”, “${file_base_name}.min.${file_extension}”, “–charset”, “utf-8”],
“selector”: “source.js”
}
7. Salvare il file come “YUI Compressor.sublime-build” (mi raccomando, specificare il formato per evitare di incorrere in problemi);
8. Riavviare Sublime Text;
9. Aprire un file CSS o JavaScript, selezionare “YUI Compressor” da “Tools” -> “Build Systems“;
10 Pigiare da tastiera la combinazione “CTRL+B” e appare la console di Sublime Text, con il risultato della compressione.
Et voilà! Il gioco è fatto. Nella medesima directory in cui si trovava il file CSS o Javascript troveremo la sua versione “minimizzata“ e ribattezzata per l’occasione “nome_file.min.formato“.