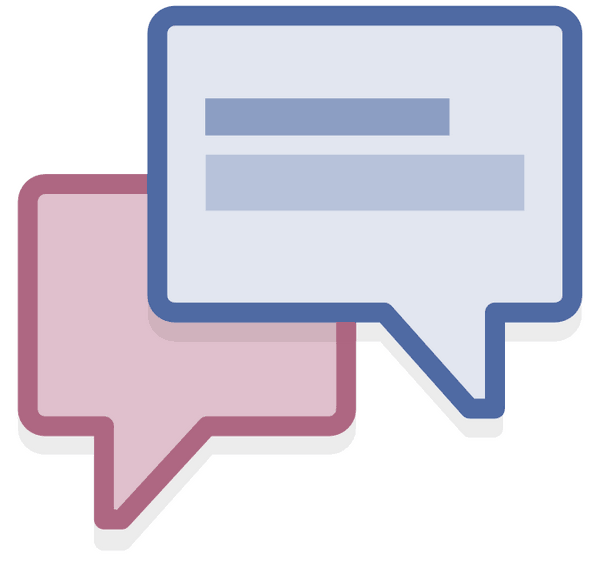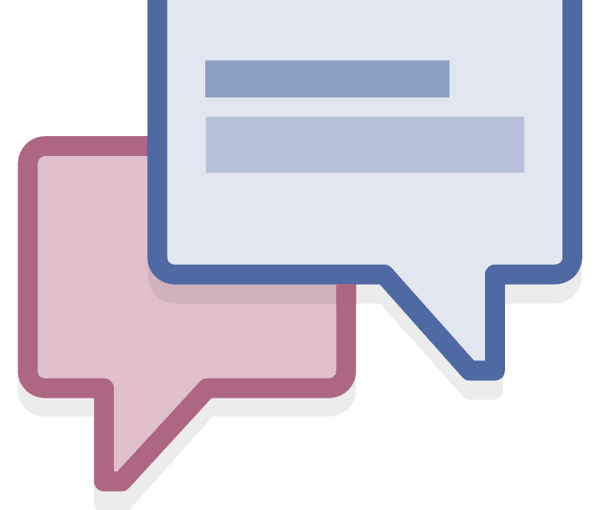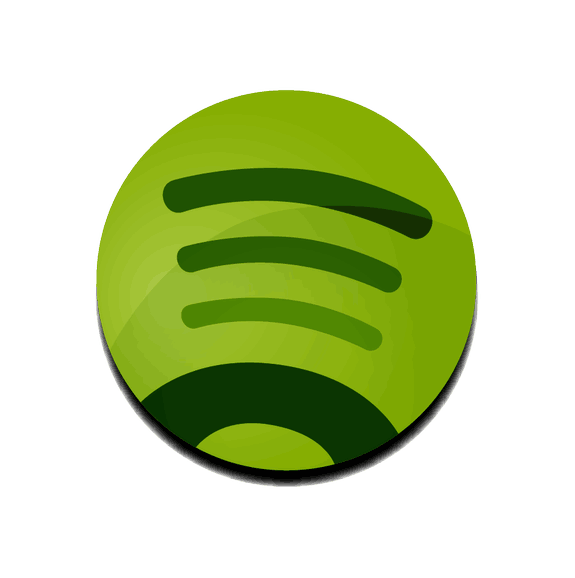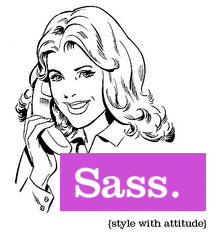Più passa il tempo, più CoffeeScript arruola seguaci e amanti della “sugar syntax” per Javascript. A conferma di ciò, è il fatto che la principale pecca, a detta di molti programmatori e web designer, è proprio la sintassi di Javascript, pomposa in quasi tutti gli aspetti (“;” alla fine di quasi tutte le istruzioni, parentesi graffe “{}” in ogni dove) e che provoca istruzioni lunghe e talvolta poco leggibili anche solo per iterare un semplice array.
Capire quindi perché CoffeeScript sta riscuotendo un buon successo, non è difficile. Ciò che può risultare difficile inizialmente, nonostante la presenza di tanta documentazione sparsa per il web, è capire come installare CoffeeScript per usarlo in Windows ed in particolare usando l’editor di sviluppo Sublime Text.
Il metodo certamente più semplice, è quello di usare il celeberrimo framework node.js ed il plugin per CoffeeScript. Ma svisceriamo i passaggi uno per uno:
1. Installare node.js;
2. Scrivere sul terminale/command prompt di node.js il comando:
npm install -g coffee-script
3. Aggiungere ai path assoluti (ecco una guida) il percorso:
C:\Program Files (x86)\nodejs\node_modules\
4. Scaricare ed installare il “Sublime Package Control” (leggere questa pagina);
5. Scaricare la sintassi per Coffeescript (CTRL+Shift+P, scrivere “install”, premere invio da tastiera, digitare coffeescript e installare il plugin per la sintassi);
6. Andare in “Preferences…” -> “Browse Packages…“, aprire la cartella “CoffeeScript\Commands“;
7. Aprire il file “CoffeeScript.sublime-build” e modifica le righe originali con le seguenti:
{
“cmd”: [“coffee.cmd”,”-c”,”$file”],
“file_regex”: “^(…*?):([0-9]*):?([0-9]*)”,
“selector”: “source.coffee”
}
8. Creare un coffeescript per testare il funzionamento, ad esempio il codice:
console.log “Hello world!”
9. Salvare il file con l’estensione “*.coffee“, quindi pigiare da tastiera la combinazione CTRL+B;
10. Dovremmo trovare nella stessa cartella in cui si trova il file “*.coffee” il file “*.js” compilato.
Finito! In caso di errori, consiglio di riavviare Sublime Text e assicurarsi di aver ben digitato il “PATH”, prestando attenzione ai “;” fra una istruzione e l’altra.