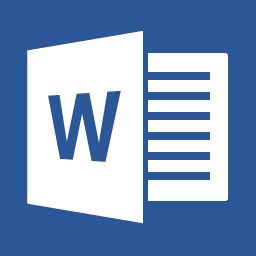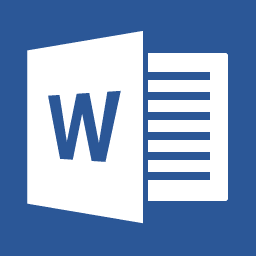Se vuoi condividere pubblicamente un video su YouTube ma nel contempo vuoi evitare di beccarti qualche denuncia mantenendo anonimi i volti ripresi durante la realizzazione dello stesso, c’è una bella opzione fornita dallo stesso YouTube che fa proprio al caso tuo.
Prima di procedere, lo stesso YouTube avvisa che non tutti i volti potrebbero essere riconosciuti e quindi oscurati, motivo per cui è bene rivedere con attenzione il video dopo il processo prima di renderlo definitivamente pubblico.
1. Accedere con il proprio account YouTube;
2. Una volta loggato, cliccare sul link con il proprio nome in alto a destra ed espandere il menù, quindi scegliere “Gestione Video” dalla lista;
3. In questa finestra, cerca il video in cui si vogliono oscurare i volti, quindi cliccare sulla freccia vicino al pulsante “Modifica” e scegli “Miglioramenti” dal menù;
4. Per trovare l’opzione di offuscamento dei volti, cliccare sul pulsante “Funzionalità Aggiuntive“. Clicca su applica per processare il video. Come già detto, è possibile che non tutti i volti potrebbero essere riconosciuti e quindi oscurati, motivo per cui è bene rivedere con attenzione il video dopo il processo prima di renderlo definitivamente pubblico;
5. Cliccando sul pulsante “Applica“, compare una piccola opzione per la cancellazione del video originale (quello che presenta i volti e che abbiamo caricato in passato). Se vuoi mantenere il video originale, verifica che questa opzione sia disabilitata e quindi clicca sul pulsante “Salva come…” per salvare la versione “censurata” al posto del video originale.
Anche se il video non è ancora stato totalmente processato, è possibile già modificare diversi parametri, come nome e descrizione, del video nuovo o nascondere il video originale.