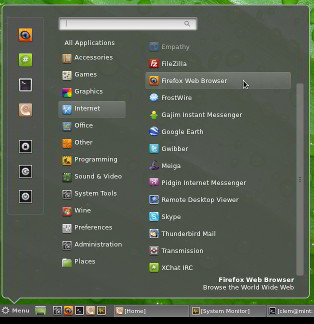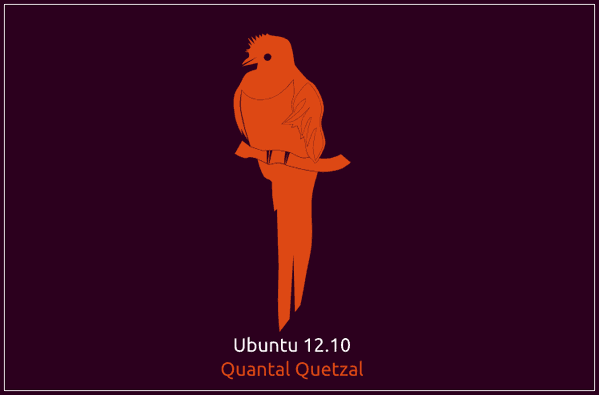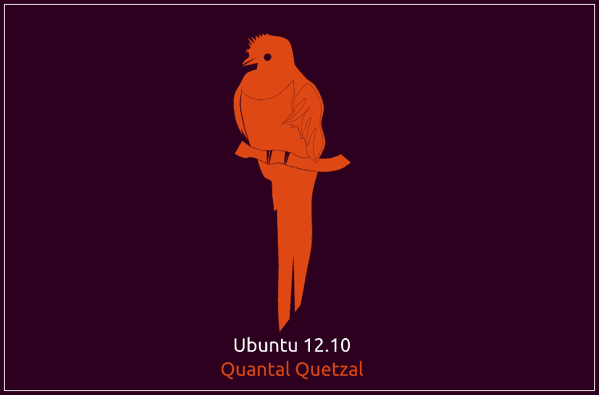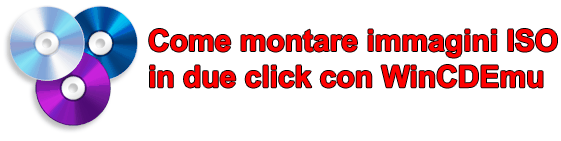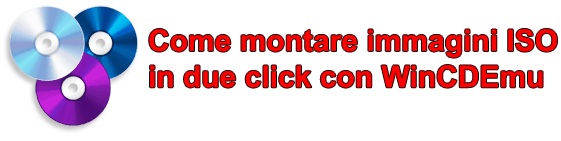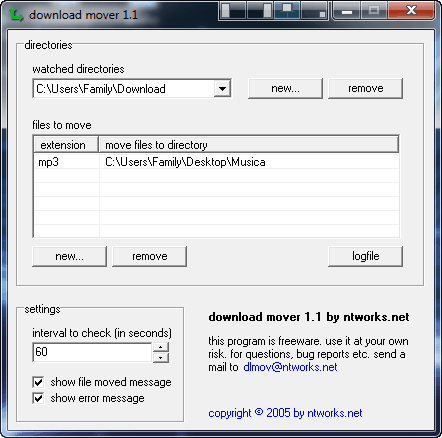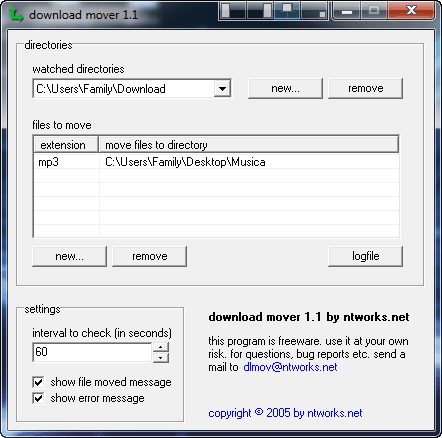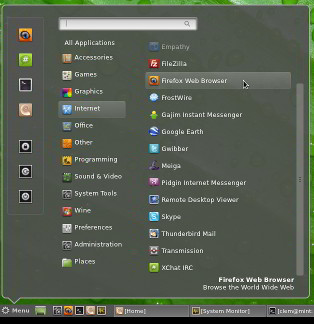
Se, nonostante i miglioramenti introdotti con la nuova release, Unity su Ubuntu non vi ha ancora convinti, perché non provare Cinnamon? La versione stabile del DE sviluppato dalla comunità di Linux Mint sta conquistando i cuori e la fedeltà di molti utenti per via della sua innegabile bella grafica e, nel contempo, della sua relativa leggerezza.
Ecco come installare Cinnamon su Ubutu 12.10:
1. Aprire il Terminale (dal “Power menu” di Unity o dalla dash) e quindi digitare:
sudo add-apt-repository ppa:gwendal-lebihan-dev/cinnamon-stable
2. Aggiornare le repository con l’usuale:
sudo apt-get update
3. Installare Cinnamon cliccando qui;
Finito! Non appena Ubuntu scarica ed installa i pacchetti di Cinnamon, basta chiudere l’attuale sessione e quindi avviarne una nuova scegliendo “Cinnamon” dal menù a tendina presente nella schermata di login.