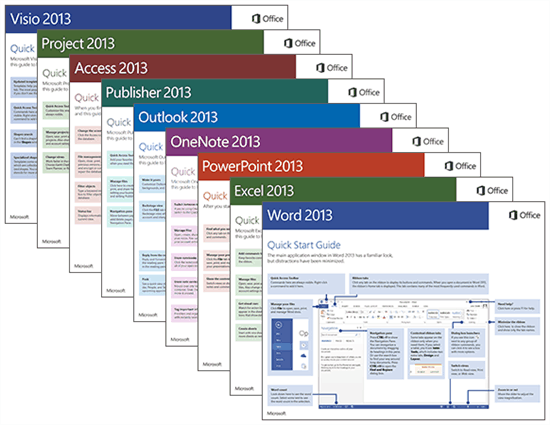Ormai tutti sanno che le scorciatoie da tastiera non solo migliorano la produttività, ma aumentano anche la velocità complessiva di battitura. Tuttavia, non tutte le azioni su Office 2013 hanno scorciatoie da tastiera di default. Per esempio, non c’è una combinazione predefinita il cambio di colore dei caratteri o la dimensione o il testo barrato.
Sarebbe comodo avere scorciatoie per queste azioni, soprattutto quando ci si ha a che fare più e più volte.
In questo post, mostreremo come assegnare tasti di scelta rapida a queste azioni. Questo trucco funziona su quasi tutti i comandi che si possono trovare su Office 2013, ovvero Word, PowerPoint ed Excel, i più comuni prodotti di Office.
In Word:
1. Avviare Word 2013 e selezionare la sezione Opzioni, fare clic su “File” -> “Opzioni“;
2. Passare alla barra “Personalizzazione” dove si trova “Scorciatoie da tastiera“, fare clic sul pulsante “Personalizza“;
3. Spieghiamo anzitutto, le cose che si vedono in questa nuova finestra che si apre.
I comandi sono le azioni che si fa normalmente in Word, come ad esempio, grassetto e corsivo. Questi comandi sono in categorie basate sulle schede in Word, ad esempio, nella scheda ‘Home‘ o ‘Layout‘ di pagina.
Con questa disposizione significa che è semplice trovare il comando che si desidera personalizzare come scorciatoia da tastiera. Volendo aggiungere una scorciatoia ad una funzione che non ne ha, noteremo che la sua sezione scorciatoia è vuota. Cliccando sulla casella ‘Dai un nuovo tasto di scelta rapida‘ è possibile aggiungerne una nuova o modificare quella presente.
Da notare che vengono accettate soltanto le scorciatoie a loro volta non assegnate a qualche altra funzione. Questo avviene per evitare problemi nell’utilizzo.
Una volta trovata una scorciatoia valida, cliccare su “Chiudi” quando hai finito.
In PowerPoint e Excel 2013
Ci sono alcune limitazioni nella creazione di collegamenti su PowerPoint e Excel e non c’è la stessa flessibilità che abbiamo su Word. Tuttavia, l’aggiunta di scorciatoie da tastiera è più semplice.
Per aggiungere una scorciatoia da tastiera, cliccare con il tasto destro e selezionare ‘Aggiungi al Toolbar’ di accesso rapido.
Essere sarà aggiunto nell’angolo in alto a sinistra di Excel, nella stessa riga delle icone ‘Salva‘ e ‘Ripeti‘.
Per attivare questa scorciatoia, tutto ciò da fare è premere il tasto “Alt” sulla tastiera. Vedremo un numero corrispondente al collegamento, che attiva la scorciatoia così creata.
Si può fare la stessa cosa per qualsiasi comando o azione sia necessario utilizzare sia su PowerPoint e Excel (questo funziona anche su Word). Basta cliccare con il tasto destro sul pulsante e aggiungerlo alla barra di accesso rapido.