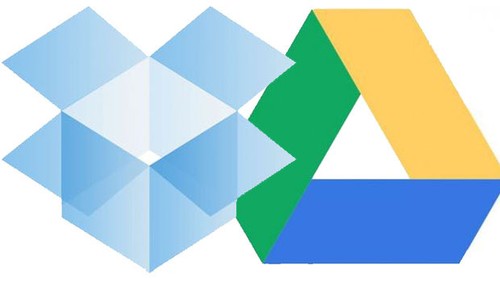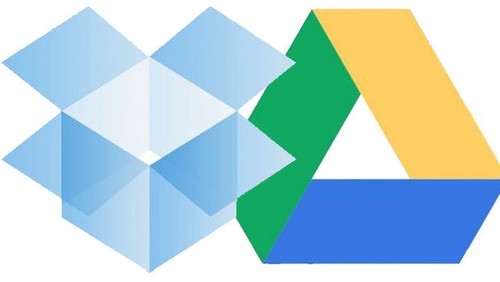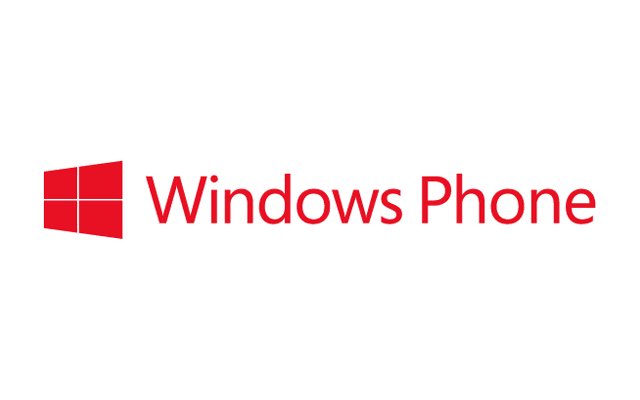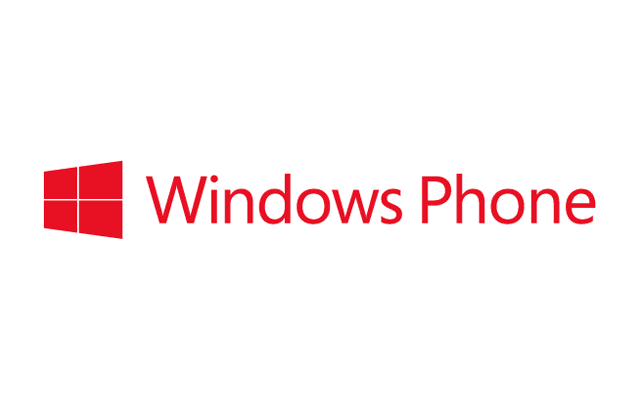Se, per un qualche motivo, è necessario disabilitare gli interrupt di sistema relativi alla connessione USB, ecco un piccolo tutorial/trucco per farlo:
1. Dalla schermata di avvio, cercare regedit ed eseguirlo;
2. Una volta che l’Editor compare, recarsi alla zona “USBSTOR” seguendo il percorso di seguito:
HKEY_LOCAL_MACHINE\SYSTEM\CurrentControlSet\Services\USBSTOR
3. Quando si è in “USBSTOR“, cliccare due volte sul valore DWORD “Start“;
4. Ora, impostare il valore a “4” e cliccare su “OK“;
5. Finito!
Tutti i dispositivi di memorizzazione esterni sono stati disabilitati. Per invertire questa operazione, seguire esattamente la procedura sopra e modificare il valore DWORD “Start” a 3 (ovvero quello di default).