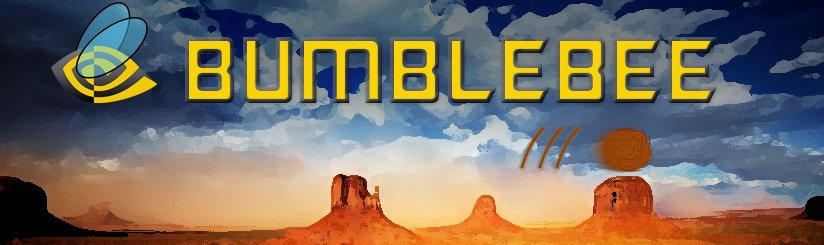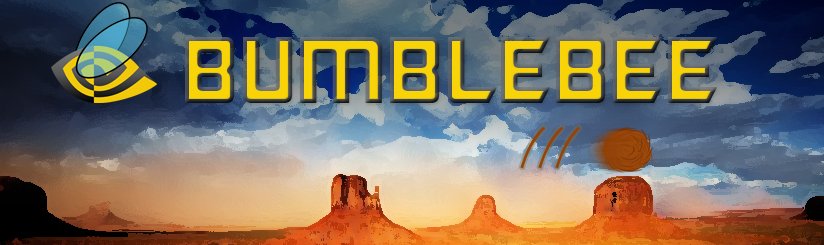Avendo un PC che si avvia in dual-boot con Windows e Linux, questo tutorial mostrerà come accedere facilmente ai file nella partizione Linux mentre Windows è in esecuzione.
N.B.: questo programma contiene una funzione sperimentale che consente di scrivere i file sulla partizione Linux. Vi consiglio caldamente di non utilizzarla. Questo software funziona alla grande perché permette di accedere e copiare i file dalla partizione Linux alla partizione Windows. Non tentare di copiare/ spostare i file da Linux:
1. Andare alla pagina di download Ext2Fsd e quindi scaricare e installare Ext2Fsd. Al termine dell’installazione è possibile avviare Ext2 Volume Manager, in modo da assegnare le lettere alle unità per le vostre partizioni ext2/ext3. Selezionatela, ma il programma potrebbe bloccarsi quando si tenta l’auto-lancio;
2. Se il programma crasha, basta cercarlo e lanciarlo nuovamente dall’elenco delle applicazioni;
3. Individuare e selezionare l’EXT3 (o altri file system supportati) della partizione Linux dalla colonna superiore;
4. Cliccare su “Tools” nel menu e selezionare “Service Management” dall’elenco a cascata;
5. Assicurarsi che siano montati tutti i volumi in modalità sola lettura e le lettere delle unità siano selezionate, quindi cliccare sul pulsante “Start“;
6. Cliccare sul pulsante “Applica“;
7. Se viene richiesto con un messaggio che dice più o meno che le impostazioni correnti stanno per essere sovrascritte, cliccare su Sì;
8. Passare adesso alla sezione “Computer”. Da lì, vedremo la partizione Linux è montata come unità, con una lettera assegnata. Cliccare due volte sulla nuova unità ed sarà possibile accedere a tutti i file di Linux, senza dover riavviare il sistema.
E’ possibile avere eseguire automaticamente Ext2Fsd ogni volta che si avvia il PC, ma causa di alcuni bug, questa impostazione fa crashare il programma nei miei test. È quindi consigliabile ripetere semplicemente i passaggi prima descritti.