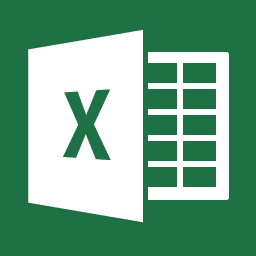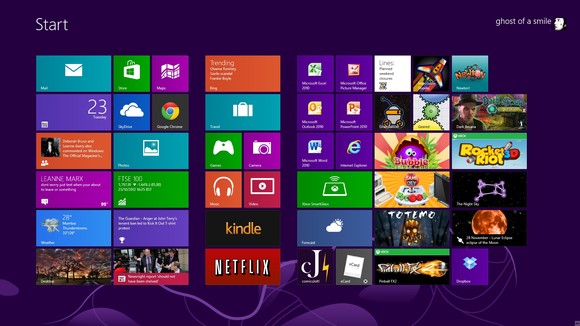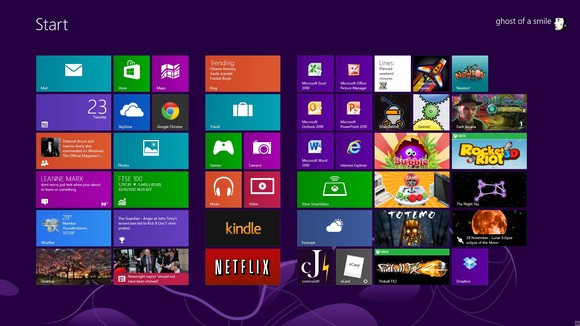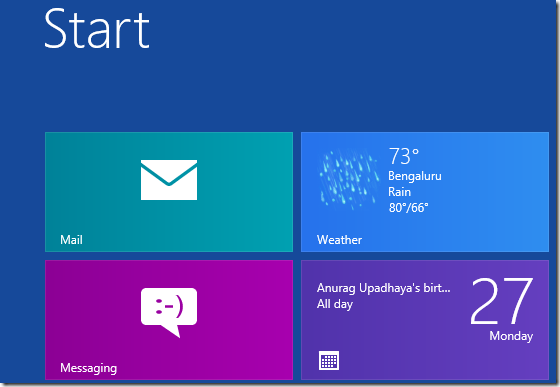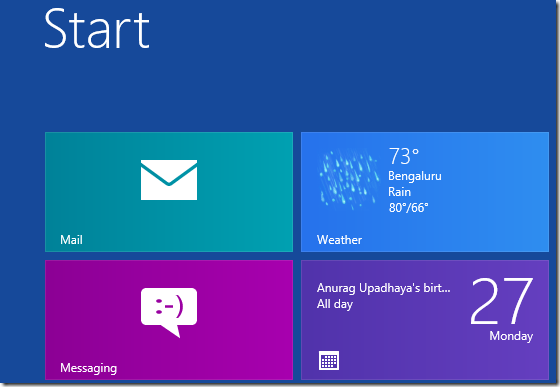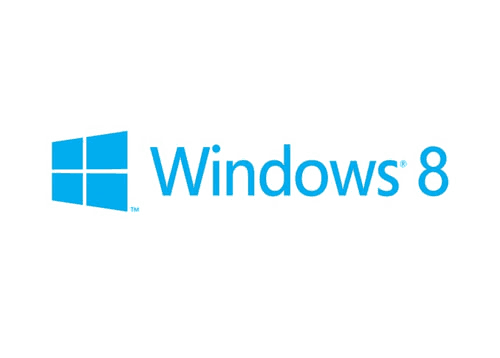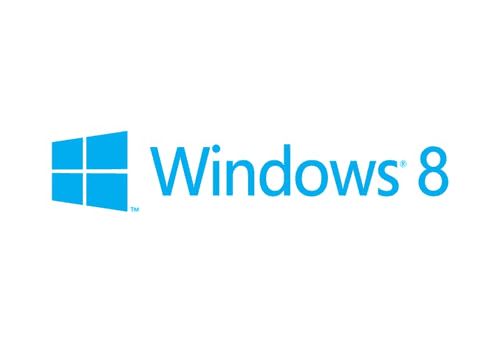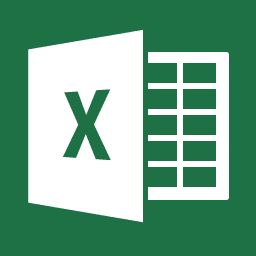
Se il solito colore della griglia di Excel ci ha già stufati o vogliamo cambiarli per meglio chiarire i nostri appunti, ecco una piccola guida:
1. Aprire Excel 2013 e selezionare “File” dalla barra multi funzione di Excel;
2. Selezionare “Opzioni” dalla parte bassa della lista sulla sinistra;
3. Viene mostrata la finestra “Opzioni” di Excel. Da qui, selezionare “Avanzate” tra le opzioni nella barra laterale sinistra;
4. Scorrere verso il basso fino a raggiungere la sezione opzioni di visualizzazione e fare in modo che l’opzione “Mostra griglia” è attivata. Quindi selezionare il colore della griglia, cliccando sull’icona a forma di secchio del selettore di colori. Dopo aver selezionato il colore, fare clic su “OK“;
Finito! Le combinazioni disponibili sono sostanzialmente infinite, per cui possiamo sbizzarrirci con le modifiche.