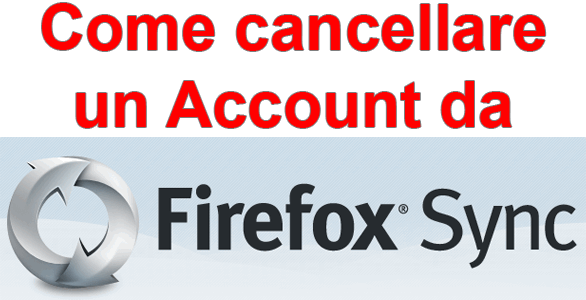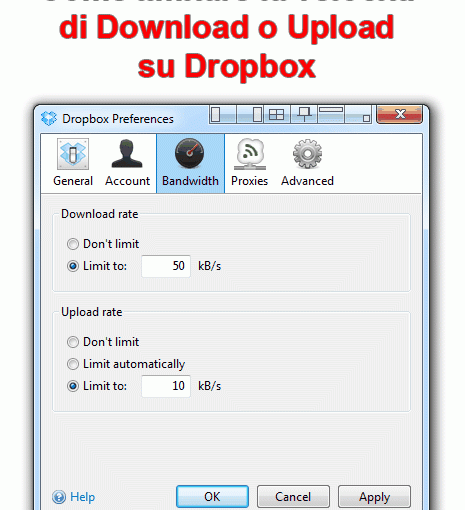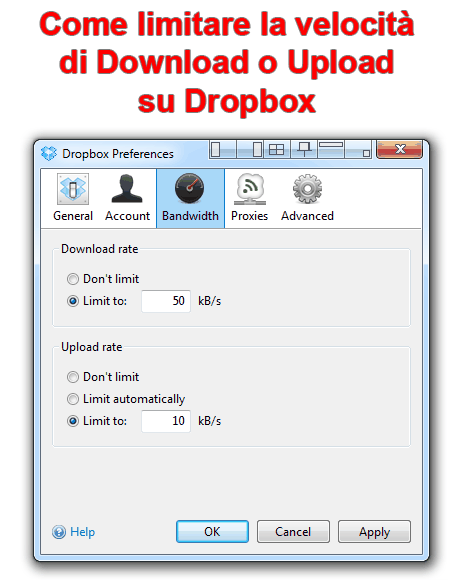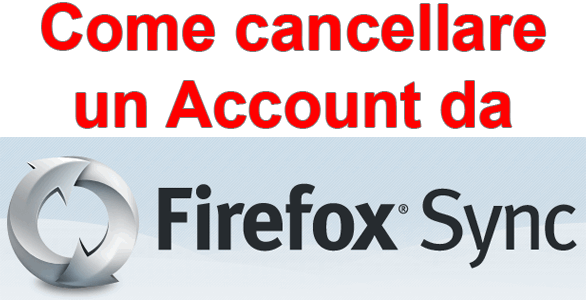
Con un account Firefox Sync è possibile salvare online informazioni relative al proprio uso del browser di Mozilla come password, cronologia di navigazione e, soprattutto, segnalibri. Se, per una questione o per un’altra, abbiamo la necessità di eliminare questo account per evitare che queste preziose informazioni rimangano inutilizzate ma disponibili su internet, sono:
1. Avviare Firefox e aprire il servizio web “Mozilla Account service”;
2. Effettuare il login al servizio web “Firefox Sync“;
3. Dopo aver effettuato il login, scegliere l’opzione “Account Delete” sul lato sinistro della pagina;
4. Digitare la password per due volte e premere quindi il pulsante “Delete My Account“. Non ci saranno conferme dopo aver pigiato il pulsante, quindi l’account verrà cancellato immediatamente;
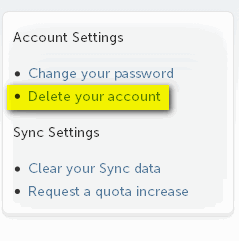
5. Mozilla mostra quindi che il tuo account è stato cancellato;
Per avere la conferma, possiamo provare a collegarci nuovamente al servizio web di “Mozilla Account Service“. Se tutto è andato a buon fine, otterremo un errore, come se non ci fossimo mai registrati.