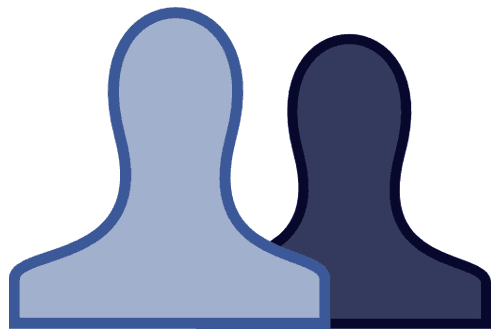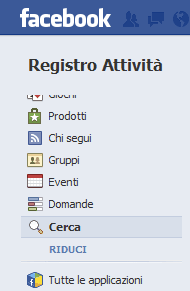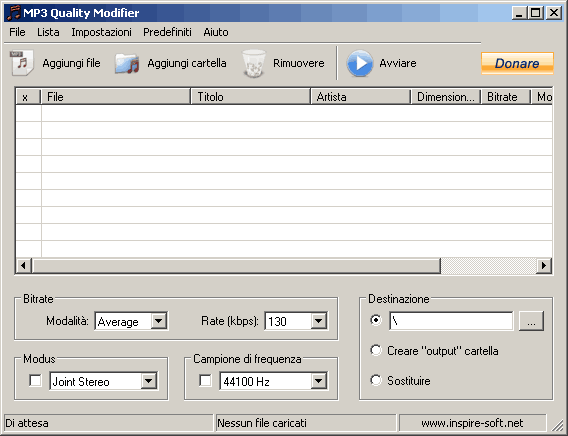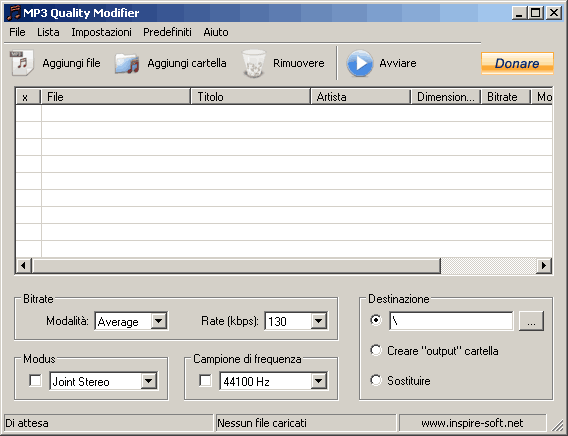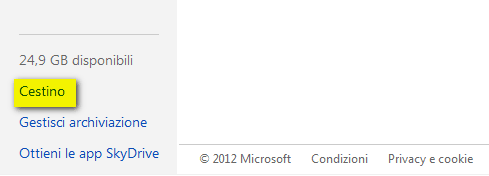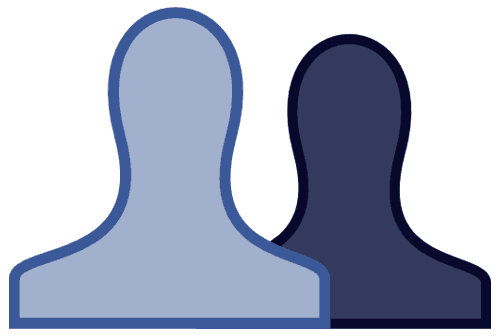
L’icona di default di Facebook è noiosa e certamente non rende riconoscibile il proprio gruppo rispetto ad altri. Ecco perché cambiare icona è cosa buona e giusta, subito dopo la creazione del gruppo. I passaggi sono pochi ed estremamente semplici: l’unico requisito richiesto è essere uno degli amministratori del gruppo.
Ma bando alle ciance, ecco come cambiare icona dei gruppi su Facebook:
1. All’interno del gruppo, cliccare su “Impostazioni” sulla barra sinistra dello schermo;
2. Selezionare “Modifica Impostazioni gruppo“;
3. Cliccare sull’icona, ed appare una vasta gamma di immagini alternative. Selezionare l’icona che si desidera impostare per il proprio gruppo;
4. Infine, cliccare sul pulsante “Salva” nella parte inferiore della pagina.
Finito! Adesso, tornando alla timeline e controllando il gruppo, i cambiamenti dovrebbero essere già evidenti. Qualche volta, potrebbero avvenire alcuni rallentamenti nell’aggiornamento dell’icona a causa dei file cache di Facebook, ma è solo una questione di tempo prima che tutto venga aggiornato.