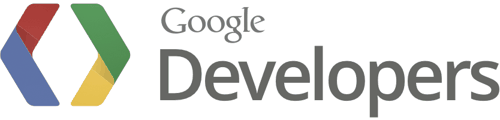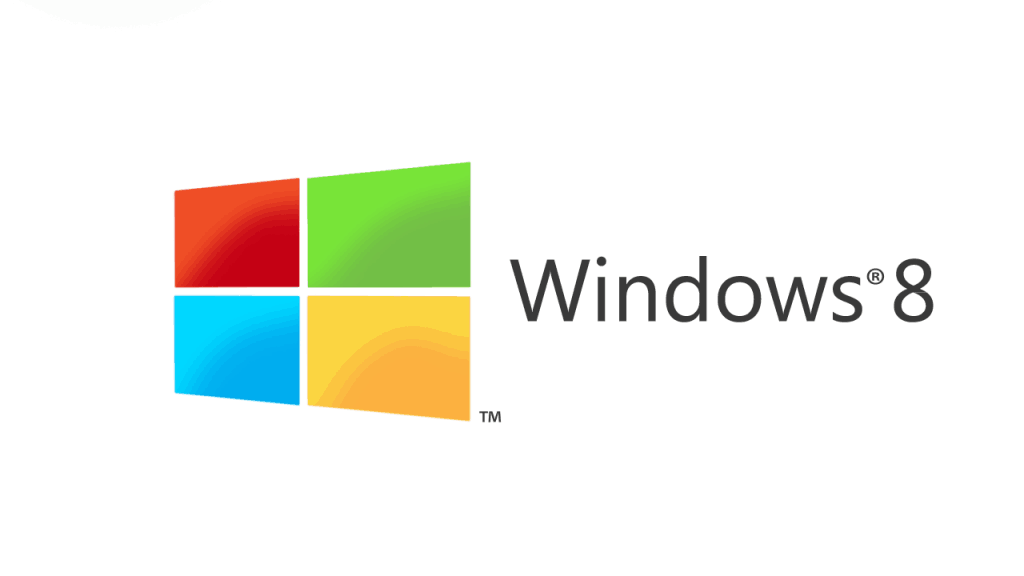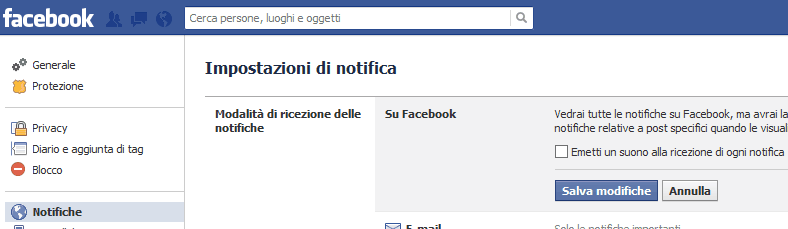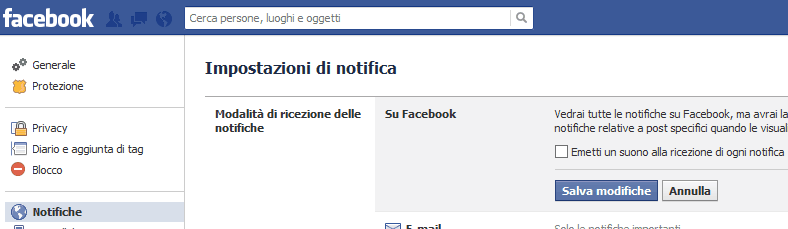Uno dei “JavaScript optimizer” più utilizzati ultimamente da noi web developer è certamente Google Closure. Un po’ perché prima della parola “Closure” c’è “Google“, un po’ tanto perché fa il suo lavoro davvero bene, evidenziando persino problemi di sintassi grazie al suo essere anche un linter. Ma come integrarlo in Sublime Text installato in ambiente Windows? Poiché Google Closure è scritto in Java, basta creare il nostro “Build System“. Ecco come:
1. Scaricare ed installare Java JRE;
2. Scaricare Google Closure ed estrarre dal pacchetto compresso il file “*.jar”;
3. Creare all’interno della cartella “User” di Sublime Text (il percorso è simile a “C:\Program Files (x86)\Sublime Text 2\Data\Packages\User”) una nuova cartella con nome “Google Closure”;
4. Copiare/Spostare il file “*.jar” scaricato al passagio #2 all’interno della cartella appena creata al passaggio #3;
5. Scaricare i file per il “Build System” di Sublime Text da qui, dunque copiare il file “Google Closure.sublime-build” all’interno della cartella “User” di Sublime Text;
6. Riavviare Sublime Text;
7. Selezionare “Google Closure” da “Tools” -> “Build Systems“;
8. Creare o aprire codice JavaScript e salvarlo con il formato “*.js“, quindi pigiare da tastiera la combinazione CTRL+B;
9. Dovremmo trovare nella stessa cartella in cui si trova il file “*.js” un altro “*.js” compresso per bene.
10. Finito!
In caso di errori o se non troviamo nulla, verificare di aver salvato il file o di averlo scritto correttamente.