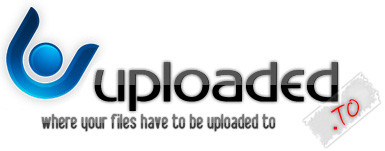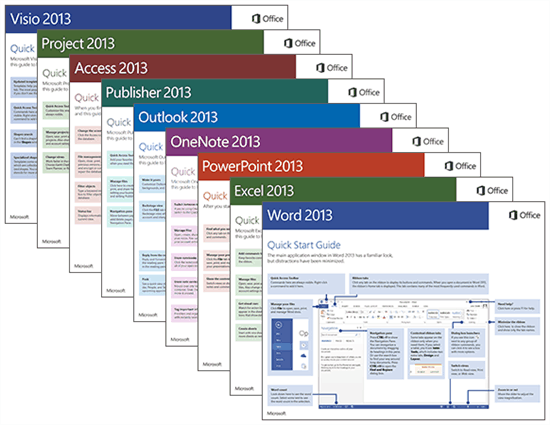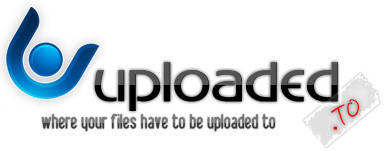
Ultimamente, tutti i provider italiani più importanti hanno filtrato e di fatto bloccato l’accesso a due celebri siti web di file hosting, ovvero Rapidgator.net e Uploaded.net. Questo blocco, come avviene spesso in questi casi, viene effettuato tramite un filtro nei DNS proprietari dell’ISP a cui siamo collegati.
Per questo motivo, ci sono almeno due modi per bypassare questo blocco:
1. Cambiare i propri DNS con quelli pubblici/internazionali (come openDNS o i Google DNS);
2. Modificare localmente il file di host (qui spiegheremo come fare su Windows, ma le impostazioni da aggiungere sono equivalenti per Mac OS X e Linux) aggiungendo un riferimento statico agli IP di Rapidgator.net e Uploaded.net;
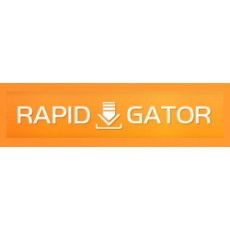
Tratteremo in questo articolo la seconda possibilità, ecco quindi come modificare il file di host in Windows per rendere accessibili Rapidgator.net e Uploaded.net:
1. Aprire una qualunque cartella di Windows;
2. Cliccare sull’indirizzo in alto in modo che sia modificabile;
3. Copiare ed incollare il seguente percorso “C:\Windows\System32\Drivers\etc” (senza virgolette);
4. Aprire il file hosts con il notepad o il blocco note;
5. Aggiungere queste due righe alla fine del file:
95.211.143.200 uploaded.net
195.211.223.18 rapidgator.net
6. Salvare il file sul Desktop;
7. Copiare il file appena salvato sul percorso originale, confermando eventualmente la scelta.
Finito! Adesso gli indirizzi di Rapidgator.net e Uploaded.net sono accessibili senza alcun tipo di problema.