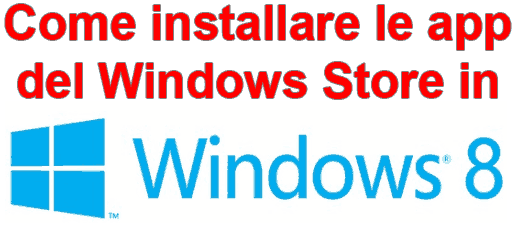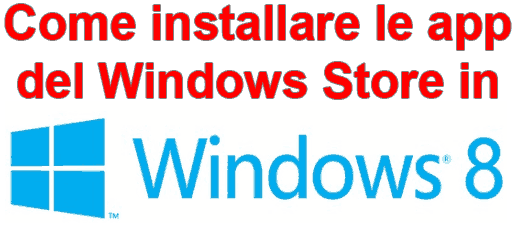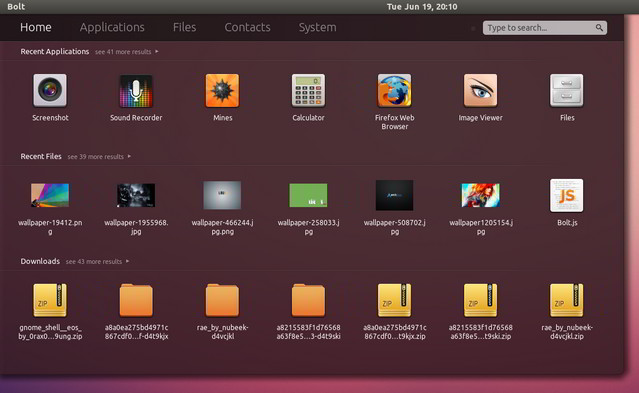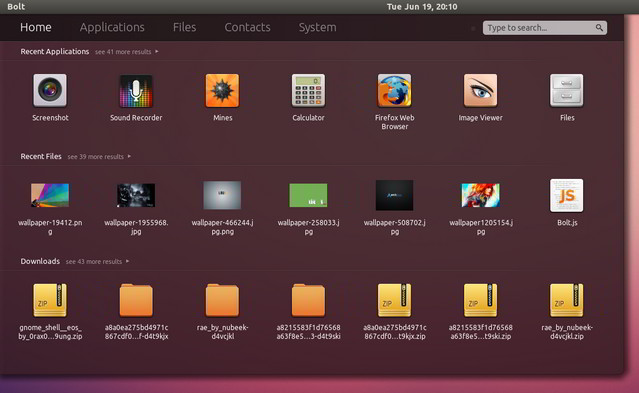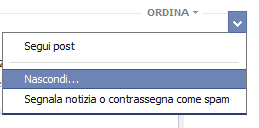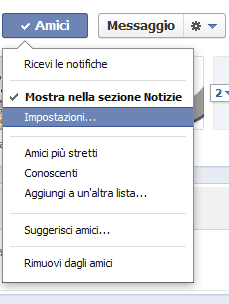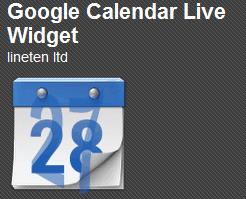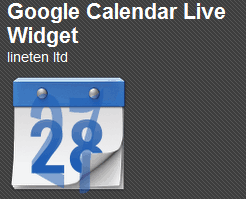Avete l’idea, volete creare e lanciare il vostro personale meme animato, ma non sapete come creare una GIF? Ebbene, se alcuni programmi sono in grado di esportare solo una parte di video in una gif, la qualità del risultato lascia spesso a desiderare. Con Photoshop, invece, è possibile creare gif di interi video e di qualità davvero ottima. Ecco come usare Photoshop (dalla versione CS5 in poi) per convertire video in Gif:
1. Avviare Photoshop;
2. Aprire “File” -> “Importa” -> “Fotogrammi video in livelli…“;
3. Nella finestra pop-up appena comparsa, navigare fra le cartelle e selezionare il video. I formati supportati sono *.mpg, *.mpeg, *.mov, *.avi. Inoltre, Photoshop permette di tagliare le parti da includere nella gif senza dover creare un altro video;
4. Non appena il filmato viene caricato nel programma, è possibile scegliere se avere a che fare con l’intero video, dall’inizio alla fine, o solo per un ben preciso intervallo da selezionare. Se si sceglie la seconda opzione, bisogna specificare la parte prescelta tenendo premuto il tasto “Maiusc” sulla tastiera e facendo scorrere le frecce in modo da coprire con il cursore tutto la porzione da manipolare. Al termine, cliccare su “OK“. Se il file è di grandi dimensioni, viene mostrata una finestra di avviso, ma basta cliccare su “Continua“;
5. I frame/fotogrammi sono adesso importati come veri e propri ordinari livelli di photoshop. Essi possono quindi essere facilmente modificati, eliminati come se avessimo a che fare con comuni immagini;
6. Quando si è conclusa la modifica, andare su “File” -> “Salva per Web e dispositivi…“;
7. Nella finestra appena comparsa, è possibile configurare alcune impostazioni nel riquadro destra, prima di esportare l’immagine finale in gif. È inoltre possibile modificare le dimensioni dell’immagine, la qualità e le opzioni di ripetizione (dette “di loop”). La parte inferiore della finestra ha un opzione che permette di visualizzare in anteprima l’animazione premendo il pulsante di riproduzione;
8. Quando si è soddisfatti del risultato, basta premere “Salva” per iniziare il processo di esportazione.
Finito! Adesso possiamo condividere la gif sui social network (Facebook in testa) e far sorridere o riflettere chiunque la guardi.