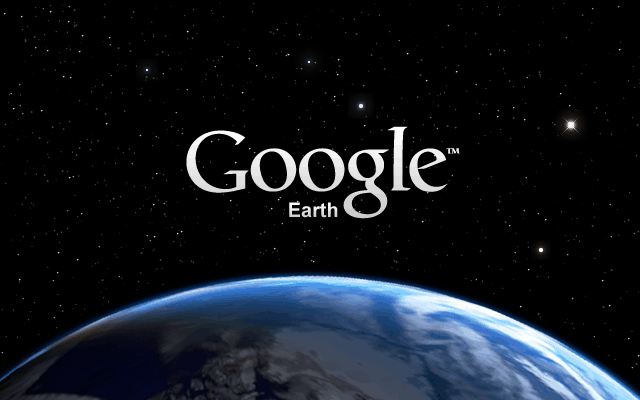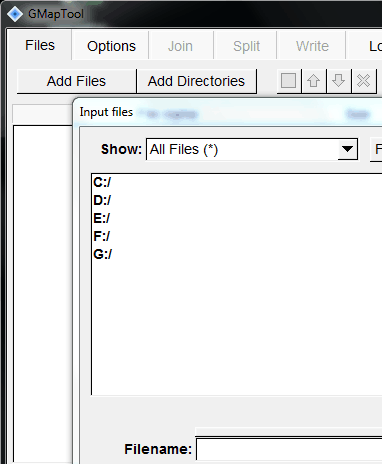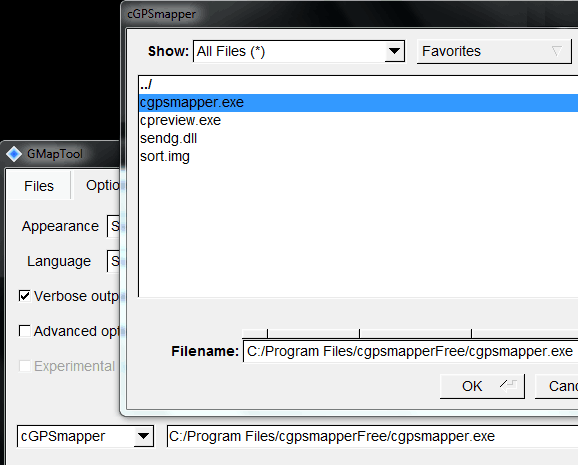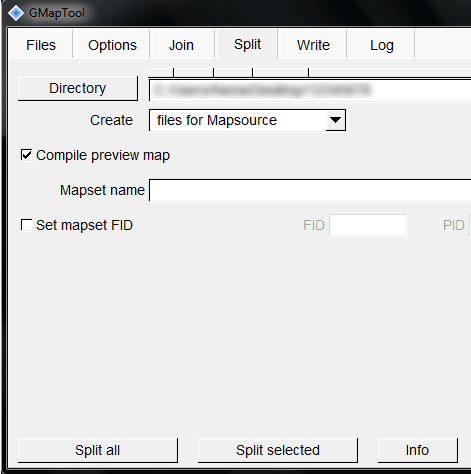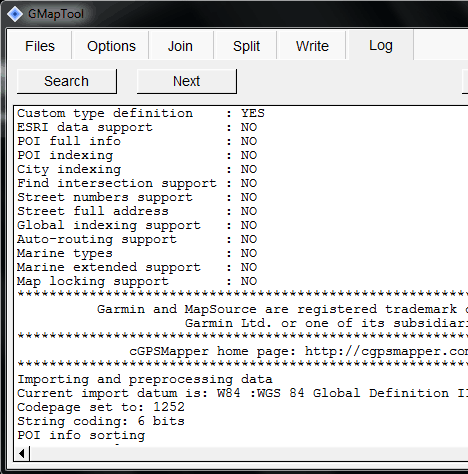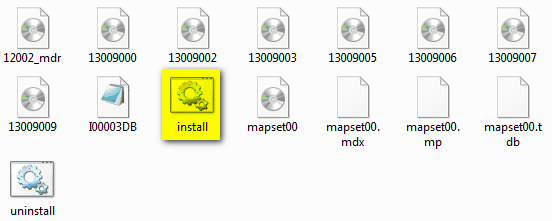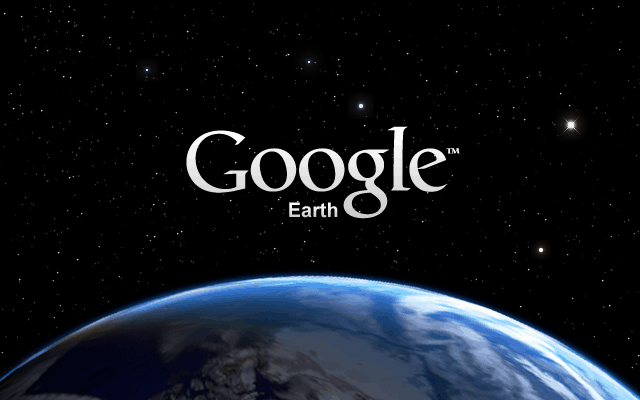
Uno dei più interessanti software presenti creati da mamma Google è sicuramente Google Earth, con la sua accattivante grafica.
Ma se installare su Windows o Mac OS è un gioco da ragazzi, su Linux non è esattamente un doppio click.
Infatti, più che l’installazione in se, causa qualche problema l’uso di font non presenti in Ubuntu o similari.
Ma ecco come risolvere i problemi ed usare Google Earth su Ubuntu 12.10 o Linux Mint 13:
1. Scaricare Google Earth da questa pagina;
2. Aprire il terminale e digitare:
sudo dpkg -i google-earth-stable_current_i386.deb
sudo apt-get install -f
sudo apt-get install msttcorefonts
3. Conclusa l’installazione, per evitare problemi con i font di Google Earth, è cosa buona e giusta scaricare ed installare Google-fix (cliccare qui)sulla scrivania e quindi digitare nel terminale:
sudo apt-get install p7zip-full
cd ./Scrivania
7z x replacement.7z
cd replacement/
sudo cp -r * /opt/google/earth/free/
5. Avviare Google Earth!
Finito! Adesso non dovrebbero esserci problemi particolari e Google Earth dovrebbe funzionare splendidamente.