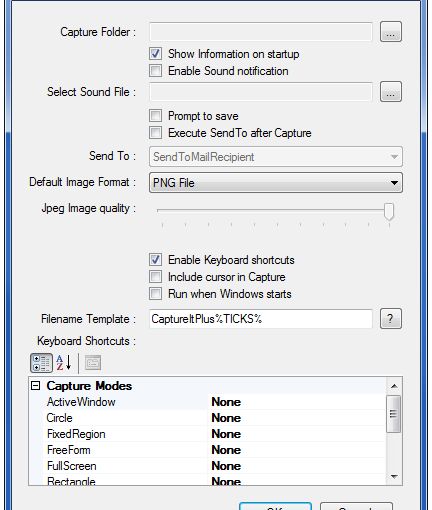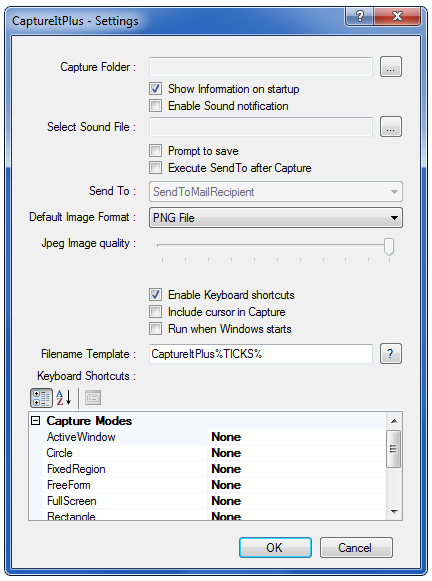Dopo Stealth Cam per dispositivi iOS, ecco un modo intelligente per catturare foto utilizzando il proprio Smartphone Android senza dare nell’occhio. Sto parlando di una applicazione gratuita dal titolo “efficace”, ovvero Spy Camera OS.
Spy Camera OS offre un modo facile, veloce e automatico di scattare foto senza il minimo rumore, sia che si usi la fotocamera posteriore che l’anteriore.
Interfaccia utente trasparente (in modo che nessuno possa intuire), piccole dimensioni (circa 100 KB), scatto automatico (con possibilità di impostare il ritardo), rilevamento facciale automatico, possibilità di oscurare lo schermo e l’opzione per nascondere/mostrare la cartella in cui vengono salvate le foto sulla galleria delle immagini: queste sono alcune delle funzioni di Spy Camera OS.
Come utilizzare Spy Camera OS
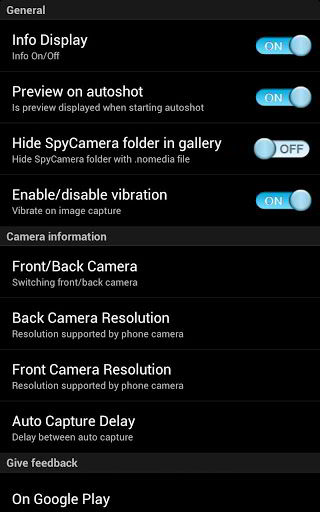
Dopo il download dal Play Store e l’installazione, basta eseguire l’applicazione e toccare la scheda “Settings“. In questo menù, è possibile impostare il ritardo nello scatto, scegliere da quale fotocamera scattare la foto ed altre utili funzioni.
Una volta configurato, tornare alla schermata principale. Regolare la dimensione dell’anteprima usando i pulsanti “+” o “-” e quindi pigiare sul tasto “Capture” per scattare la foto.
Il pulsante “Black” permette di oscurare lo schermo del dispositivo in modo che nessuno possa vedere nulla. In questa modalità, lo schermo rimane comunque attivo ed è quindi sufficiente toccare la zona in cui è presente il pulsante “Capture” per scattare foto. Invece, Per catturare automaticamente le foto, basta toccare il tasto “Auto“.
Spy Camera OS