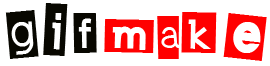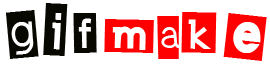Salve!!! Molti dicono, sentendo voci lontane, che Linux è difficile ed è altrettanto difficile installarlo nel pc. Oggi, vi spiegherò passo passo come installare Ubuntu/Kubuntu senza nessunissima difficoltà. Iniziamo dicendo che Ubuntu è uno di quei sistemi che installi una volta e non lo togli più.
Inoltre è un os gratuito ed opensource quindi potrete benissimo scaricare dal sito il sistema operativo e, se vi sembra opportuno, potete anche registrarvi e farvi mandare il CD originale gratuitamente da qui. Ubuntu avrà già in partenza dei programmi (open office, firefox, gimp ecc…) freeware con i quali potrete anche iniziare a lavorare fin da subito.
Cosa ci serve :
Il CD di installazione del sistema operativo che abbiamo scelto, e un po’ di tempo =).
Download
Ubuntu 7.10 Gutsy Gibbon
Ubuntu 7.10 per computer standard : qui;
Ubuntu 7.10 per computer AMD a 64 bit : qui
Ubuntu 7.10 per computer basati su Sun UltraSparc : qui
Kubuntu 7.10 Gutsy Gibbon
Kubuntu 7.10 per computer standard : qui e qui per il torrent
Kubuntu 7.10 per computer AMD a 64 bit : qui e qui per il torrent
Come fare :
In primis dobbiamo dire al BIOS di leggere per prima cosa il CD. Per farlo dobbiamo premere, mentre il pc si sta avviando, canc o F1 (a secondo del vostro BIOS) e andiamo nella scheda che, di solito, viene chiamata “Boot sequence”. Qui impostiamo la lettura del CD/DVD al primo posto. Inseriamo il CD nel lettore, e riavviamo la macchina con esso all’interno. Aspettiamo qualche secondo che il pc avvii il processo di installazione.
Caricato il tutto, ci apparirà la schermata di installazione. Qui premiamo il tasto F2 dalla tastiera, e scegliamo di conseguenza la lingua italiana. A questo punto, andiamo avanti selezionando “Avvia o installa kubuntu” e dando l’invio dalla tastiera.
Aspettiamo qualche secondo il caricamento dell’os, e, di conseguenza, del Desktop Enviroment.
Si avvierà la versione live del Sistema Operativo, attraverso la quale si potrà provare in anteprima il nostro (K)Ubuntu. Per avviare la vera e propria installazione, clicchiamo sull’icona “Install”.
Da questo momento vi separano 6 passi dall’installazione finale e completa di (K)Ubuntu :
1° Passo : La scelta della lingua dell’installazione.
Scegliamo l’italiano per proseguire con l’installazione;
2° Passo : La scelta del fuso orario.
Qui selezioniamo come “città selezionata” Roma;
3° Passo : La scelta della tipologia di tastiera da utilizzare.
Se stiamo installando (K)Ubuntu in una normalissimo pc, scegliamo la prima opzione presente nella sezione “Italia” (se utilizziamo un mac selezioniamo la terza opzione);
4° Passo : Scelta del metodo per il partizionamento.
Qui dobbiamo scegliere il metodo che più ci soddisfa. Se vogliamo dedicare tutto lo spazio a Linux, possiamo scegliere la prima opzione, che ci catapulterà al direttamente al 5° Passo. Se invece vogliamo avere due sistemi operativi, ad esempio Windows e (K)Ubuntu, scegliamo “Manuale”;
Passo 4,1 : Questa è una parte delicata, quindi facciamo molta attenzione. Ci servono due partizioni per installare (K)Ubuntu. Entrambe devono essere create dallo spazio libero, contrassegnato nella finestra con l’etichetta “Free Space” (se avete abbastanza spazio libero per l’installazione, potete passare direttamente alla fase successiva). Per ottenere lo spazio libero possiamo eliminare una partizione presente, oppure ridimensionare (quindi diminuire lo spazio massimo di) una di esse. Per eleminare una partizione, basta semplicemente cliccare su di essa e pigiare su “Cancella Partizione”. Per ridimensionare una partizione invece, bisognerà cliccare sulla partizione prescelta e poi pigiare su “Ridimensiona”; scegliamo nella finestra che compare quanto spazio dare alla partizione.
Passo 4,2 : Ora che abbiamo spazio libero, selezioniamolo e clicchiamo sul pulsante “New Partition”, e creiamo una partizione di tipo swap (nella sezione “use as:” scegliamo dal menu’ a tendina “swap”), che deve essere il doppio del valora della vostra RAM (es. se utilizziamo una RAM da 2048 Mb, dobbiamo impostare come spazio libero il doppio, in questo caso, 4096). In “Location for the new partition” impostiamo “End” e in “Type for the new partition” scegliamo “Primary”;
Passo 4,3 : A questo punto manca l’ultima partizione : riselezioniamo lo spazio libero e riclicchiamo su “New Partition”. Nella finestra scegliamo la dimensione vera che avrà la nostra Distribuzione Linux. Impostiamo questa nuova partizione come tipo “ext3” (nella sezione “use as:” scegliamo dal menu’ a tendina “ext3”), nella sezione “Location for the new partition” scegliamo “End”, nella sezione “Type for the new partition” scegliamo “Primary” ed infine, nella sezione “Mount Point”, scriviamo / (lo slash che potete scrivere premendo il tasto del numero 7 insieme al tasto Maiuscolo della tastiera). Controlliamo che nella sezione “Format” della partizione appena creata, ci sia la spunta;
5° Passo : Impostazioni delle Informazioni Personali.
Andiamo finalmente avanti, assegnando il nome del nostro account in (K)Ubuntu, la password d’accesso e impostando il nome del pc (nome dell’account e del pc non possono contenere spazi). Dopo aver riempito i campi passiamo all’ultimo passaggio che vi separa dall’installazione di (K)Ubuntu!
6° Passo : Riepilogando…
Qui vi sarà mostrata una pagina riepilogativa di tutto ciò che avate impostato. Dopo aver visionato il testo, clicchiamo su “Installa”. Vi consiglio tenere collegato il pc ad internet, così (K)Ubuntu potrà installare direttamente la lingua e i vari aggiornamenti (possiamo fare tutto questo anche in un secondo momento manualmente; per farlo potete visionare questa piccola mini-guida).
Aspettiamo un po’ di tempo che il tutto venga installato nel pc. Appena tutta la procedura sarà finita, ci apparirà una finestra che ci informerà che il sistema operativo è stato installato, e sarà quindi necesario riavviare il sistema operativo per godere della sicurezza che ci offre (K)Ubuntu.
Buon Divertimento!