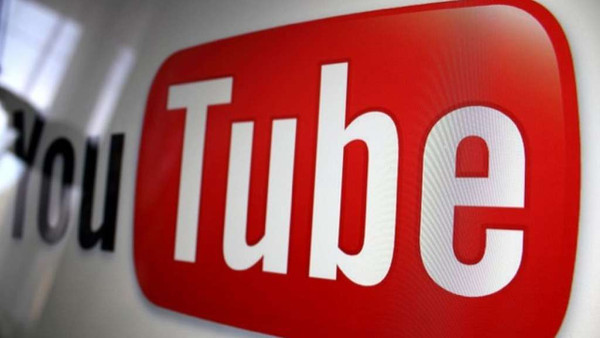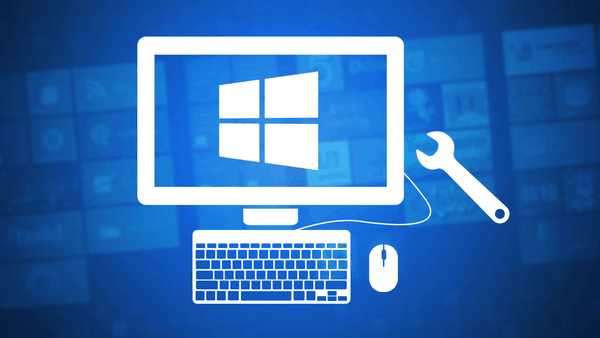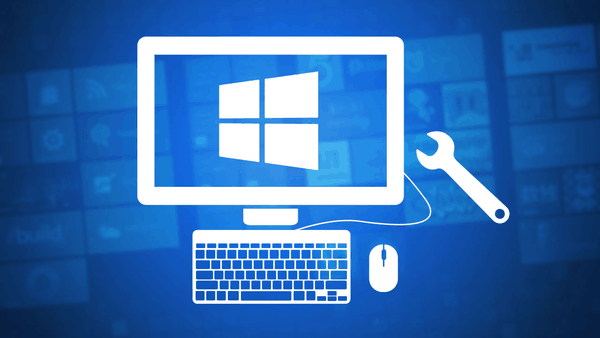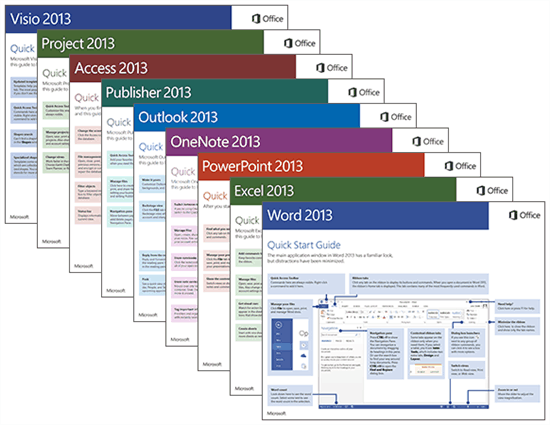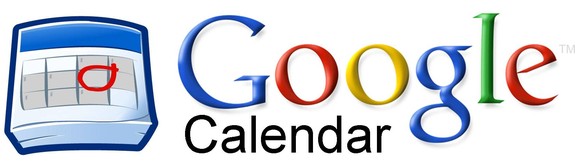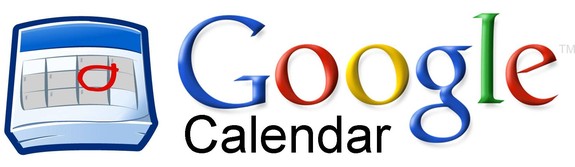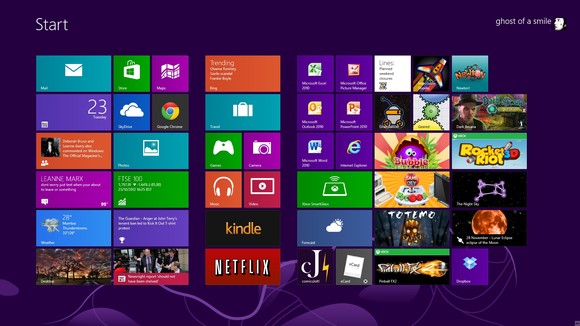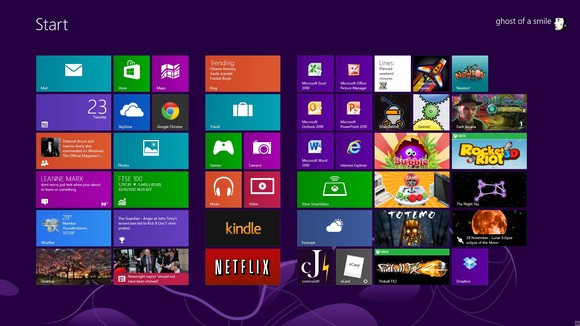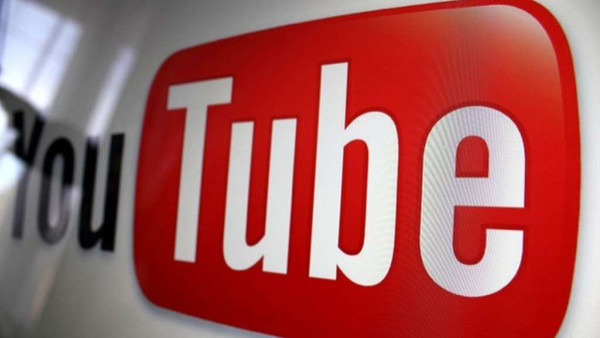
Ogni volta che si carica un nuovo video su YouTube, il servizio vi chiede di impostare una modalità di privacy per il video. Se hai erroneamente impostato la modalità sbagliata per un video o se si desidera solo per cambiare la modalità, seguire la procedura descritta in questo tutorial per risolvere il problema.
1. Accedere al proprio account YouTube;
2. Dopo aver effettuato l’accesso, cliccare sulla freccia accanto al pulsante “Carica” per mostrare più opzioni e scegliere “Video Manager;
Un altro modo per accedere alla pagina “Video Manager” è quello di cliccare sul proprio nome e scegliere “Video Manager” dal menu;
3. Una volta che siete nella pagina “Video Manager“, assicurarsi che si sta visualizzando la sezione “Upload“. La sezione è evidenziato in rosso nel riquadro di sinistra;
4. Selezionare il video per il quale si desidera modificare la modalità privacy selezionando la casella accanto al video. Poi, scegliere “Azioni” -> “Privacy” (“pubblico“, “non elencato“, “private“). Ecco una breve panoramica delle 3 opzioni (leggere qui per ottenere tutte le informazioni):
Pubblico: I video possono essere visualizzati da tutti e sono mostrati nei risultato delle ricerche;
Non elencato: i video sono accessibili agli utenti che hanno il link per il video;
Privato: I video possono essere visualizzati solo da te.
È possibile scegliere più video contemporaneamente per risparmiare tempo.
6. Dopo aver scelto l’opzione, l’impostazione viene modificata automaticamente.
Finito! Già l’impostazione dovrebbe essere attiva e dovreste notare i cambiamenti.