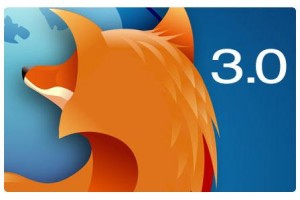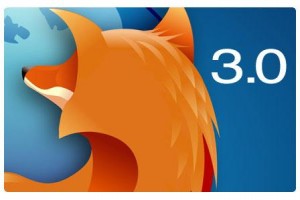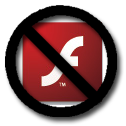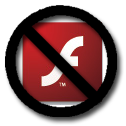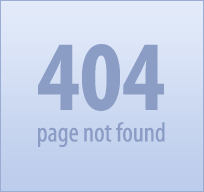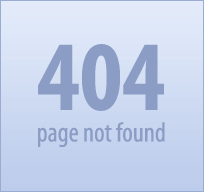Salve!!! Oggi vi elenco una bella lista formata da più di 30 plugin utili per il nostro nuovo Firefox 3, appena rilasciato ed entrato nel Guinness dei Primati come programma più scaricato nelle 24 ore.
Alcuni di questi aggiungono opzioni che migliorano non solo l’integrazione con i più famosi Social Network, come l’ormai famosissimo FaceBook, ma forniscono anche nuove utilissime funzioni a tutte le categorie di utenti.
ColorfulTabs – Troppe schede aperte portano confusione, che però attraverso questa estensione potrebbe essere ridotta attraverso la colorazione delle tabs (o schede).
Adblock Plus – Ne abbiamo già parlato qui, ma che rimarrà sempre un validissimo plugin anti-pubblicità.
ChatZilla – Aggiunge un client IRC a firefox per poter chattare direttamente dal nostro browser preferito senza dover aprire altre applicazioni.
ColorZilla – Un pratico strumento per sviluppatori Web che riesce a decifrare l’RGB e i valori esadecimali di qualsiasi colore di una pagina web.
Del.icio.us Toolbar – Velocizza l’inserimento di una pagina nei preferiti di Del.icio.us attraverso una toolbar.
Digg – Ti consente di sapere se la pagina che stai visualizzando è stato postata in Digg, quanti voti ha ricevuto, i commenti recenti e altro ancora.
DownThemAll – Una estensione popolare che permette di scaricare più file da una pagina con pochi click.
Facebook Toolbar – Vi dà le notifiche di nuovi messaggi & co. sul tuo accont in Facebook.
Firebug – Un pilastro della comunità di sviluppatori, Firebug visiona il codice e gli errori delle pagine Web in modo rapido e consente di lavorare su JAVA, HTML, CSS e molto altro, direttamente all’interno del browser.
FireGestures – Utilizzare cinque diverse gestioni del mouse per controllare diverse funzioni di Firefox.
Flagfox -Permette di vedere una bandiera nella barra di stato che ti dice in quale paese si trova il server della pagina. È quindi possibile cercare informazioni più dettagliate sul server, offrendo così un po ‘di sicurezza nel caso in cui il sito è falso.
FlashBlock – Stanchi delle animazioni in Flash? Flashblock, disabilita in modo semplice e veloce queste fastidiose notifiche.
Foxmarks – Possedete più di un computer? Allora dovete avere Foxmarks. Sincronizza i segnalibri su più computer e ti consente di accedere a loro tramite il sito web di Foxmarks.
FoxyTunes – Vi dà il controllo su più lettori multimediali direttamente dal vostro browser per risparmiare lo sforzo di cambiare le finestre.
Forecastfox – Previsioni meteo presentato dal popolo di AccuWeather.com.
Google Toolbar – Vi dà la capacità di ricerca in Google da una barra degli strumenti; potrete così avere un accesso veloce alla vostra mail, auto compilare i moduli e diverse altre funzionalità.
Greasemonkey – Greasemonkey è un’estensione necessaria per eseguire l’incessante flusso di script che consentono di personalizzare siti web, che vanno da Facebook a Gmail.
GSpace – Come ben sapete, Gmail offre quasi il 7 GB di spazio libero gratuito. Con Gspace, è possibile trasformare questo spazio come archivio non soltanto di mail, ma anche di file, accessibili da ogni pc.
IETab – A volte è necessario visionare alcuni siti web con Internet Explorer a causa di problemi di codifica. Ebbene, utilizzando IETab all’interno di Firefox è come se aprissimo una scheda con IE, quindi riuscendo a visualizzare un sito web come se avessimo il browser di casa Microsoft.
MeasureIt – Un’estensione ideale per i webdesigner che consente di misurare le dimensioni di ogni sezione di pagina per capire quanto occupa.
Meebo – Vi fornisce una barra laterale con tutti gli amici dei vari servizi di messaggeria istantanea che supporta Meebo come AIM e MSN.
NoScript – Un’importante estensione nel vostro arsenale di sicurezza che impedisce agli script in background di un sito web di avviarsi senza aver avuto il vostro consenso.
QuickRestart – Una cosa veramente fastidiosa in firefox è il tempo di riavvio che consuma Firefox dopo l’installazione di un plugin. Attraverso QuickRestart si diminuerà questo tempo.
Reload Every – Consente di impostare il tempo per l’aggiornamento ogni tot di secondi o minuti delle tue schede, utile per siti come Twitter.
Sage-Too – Un leggero lettore RSS che si integra in Firefox.
StumbleUpon Toolbar – Consente di aggiungere a StumbleUpon un articolo, di aggiungere commenti, di vedere cosa è stato detto e molto altro.
TwitterFox – Un clien di Twitter che risiede nella vostra barra di stato.
Update Notifier – Dopo aver installato molte estensioni, è facile dimenticare di verificare quando è stato aggiornato l’ultima volta. Con Update Notifier avrete queste informazioni salvate nello stesso firefox.
Video DownloadHelper – Aiuta a trovare e scaricare i video di oltre 500 siti web in tutto il mondo.
WebMail Notifier – Ottieni notifiche di nuove mail nella tua casella di posta elettronica direttamente dalla barra di stato per i servizi come Hotmail, Gmail, Yahoo Mail e altre ancora.
Via | Mashable