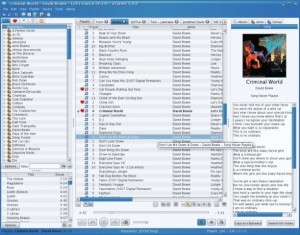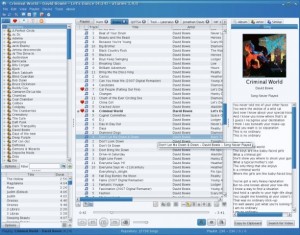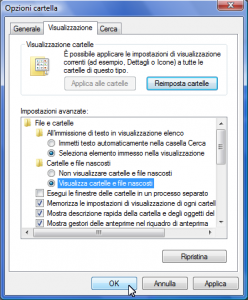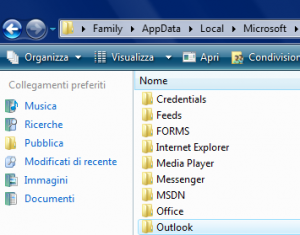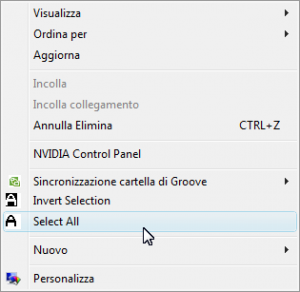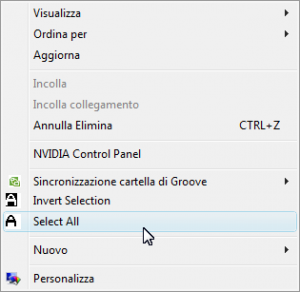Salve!!! Purtroppo, ci sono alcuni file in *.pdf che sono bloccati ed inutilizzabili se non si dispone di una password. Questa funzione di protezione è utilizzata in molte guide, che teoricamente dovrebbero leggere soltanto alcuni determinati utenti che hanno effettuato una operazione, coloro i quali conoscono la password.
Ma non è sempre così. Esistono molti software che millantano di scovare queste password. Spesso e volentieri falliscono la decriptazione miseramente, alcuni richiedono invece lunghissimi tempi per lavorare.
Oggi voglio segnalarvi PDF Unlocker, software gratuito che permette di sbloccare i file in formato *.pdf protetto da password. Di intuitiva interfaccia grafica, PDF Unlocker rimuove tutte i blocchi e le restrizioni che la funzione di criptaggio del *.pdf svolge, consentendoci così di copiare, incollare e stampare il documento.
Per sfruttare PDF Unlocker, basterà trascinare il documento da sbloccare nell’icona del software. Si avvierà così in primis, la copia del file, e di conseguenza il decriptaggio e la rimozione dei blocchi.
Link | PDF Unlocker
Via | TechTrends