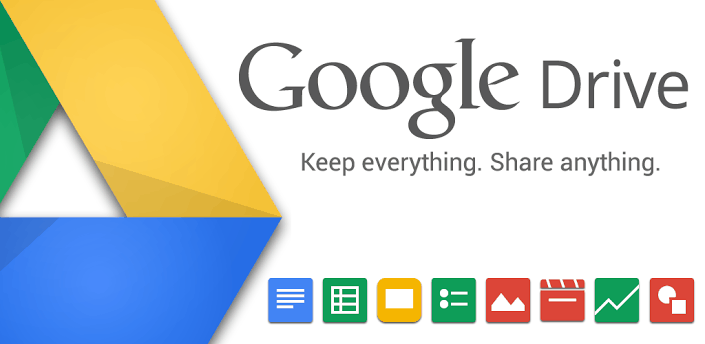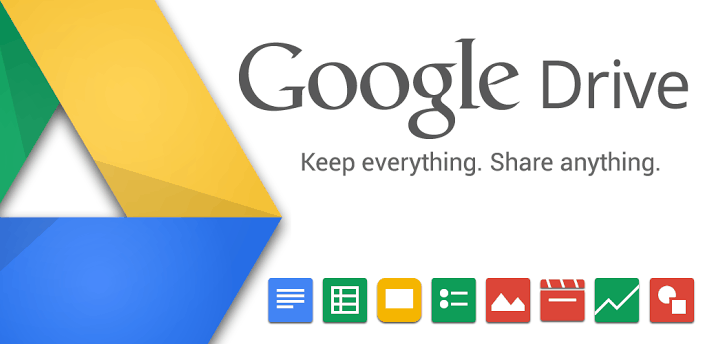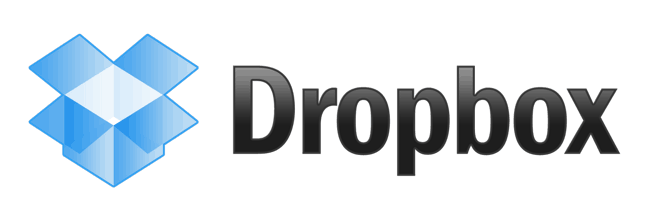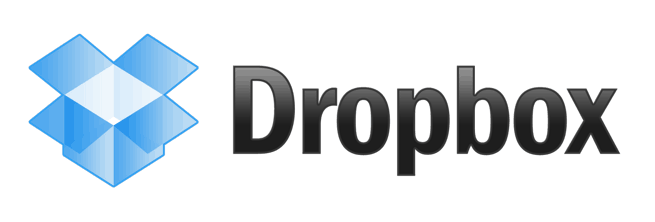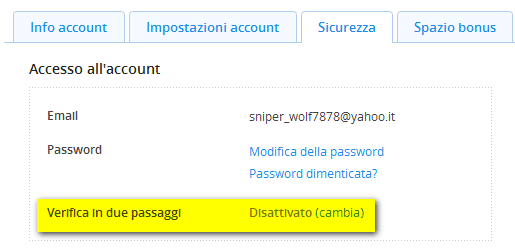Anche se ora si chiamano smartphone, i telefono cellulari hanno spesso avuto problemi con lo stampare documenti. È nata da poco una app che promette di farlo distruggendo qualunque tipo di problema che si presentava in precedenza. Si chiama Cloud Print e permette di stampare in remoto da telefono Android. Diamo un’occhiata a come configurare il tutto per permettere di stampare documenti al nostro smartphone Android.
Impostazione Cloud Print
In primis, dovrai accedere al tuo account Google. Cloud Print è una app di Google e collega il tuo Android alla stampante proprio attraverso il tuo account Google. Una volta collegati, è necessario configurare la stampante per farla funzionare con Cloud Print.
Vai subito su qui per vedere la tua è una stampante compatibile. Se in questa lista non compare la tua stampante, dai un’occhiata a questa pagina per provare a rendere compatibile tutto.
Scaricare l’applicazione Android
Una volta configurata la stampante, è necessario scaricare l’applicazione Android. Quindi aprire il Google Play Store e sul tuo dispositivo Android o sul computer e installare Google Cloud Print.
Utilizzare l’applicazione Android
Google Cloud Print ha bisogno di connettersi al tuo account Google per accedere alla stampante cloud impostata in precedenza. Se hai più di un account Google o un account di posta Google Apps, è possibile selezionare quello giusto dal menu a cascata. Inutile scrivere che l’account predefinito sia quello scelto come principale nel tuo account Google.
Una volta scaricata l’applicazione, avviata e connessa al tuo account, è possibile vedere tutti i documenti stampati in precedenza, avendo così la possibilità di risvegliare ricordi sopiti e tracciare anche una sorta di storico.
Quando bisogna stampare un file, abbiamo diverse possibilità. La prima strada è quello di avere il file aperto su Android. In alcune suite, come ad esempio OfficeSuite, è possibile trovare una impostazione e “Stampa” nel menù e quindi da lì si dovrebbe essere in grado di mandare il documento alla coda delle stampe correttamente.
La seconda opzione è quella di avviare Cloud Print e selezionare da qui il file da stampare da Android. Quindi, scegliere la stampante dall’elenco di quelle configurate in precedenza. Dopo aver selezionato la stampante, saremo catapultati alla pagina “Opzioni“, in cui è possibile configurare tutte le impostazioni di stampa.
Una volta definite le impostazioni a proprio piacimento, premere il pulsante di stampa. Il PDF o qualunque altro tipo di documento viene inviato alla coda e verrà stampato non appena la stampante stabilirà che è il suo turno.