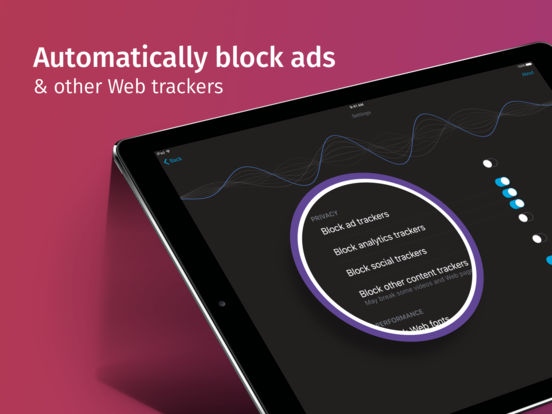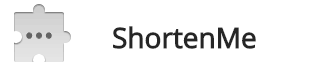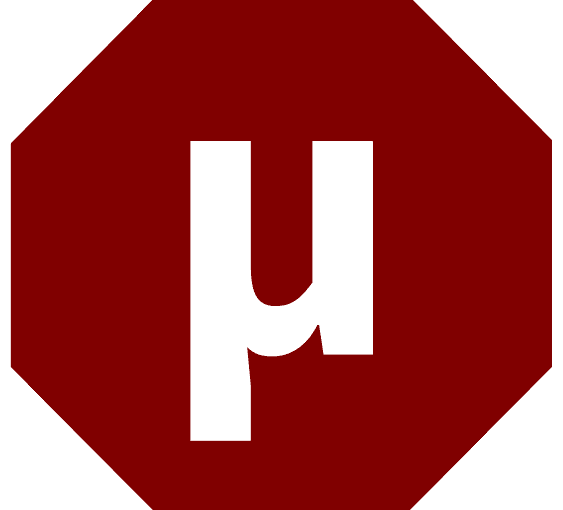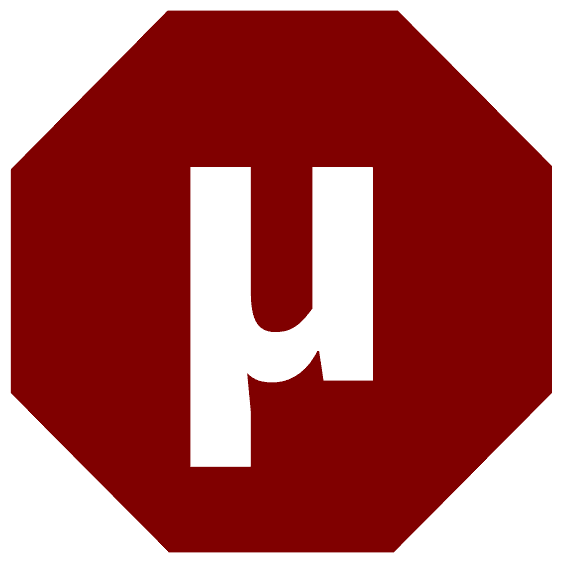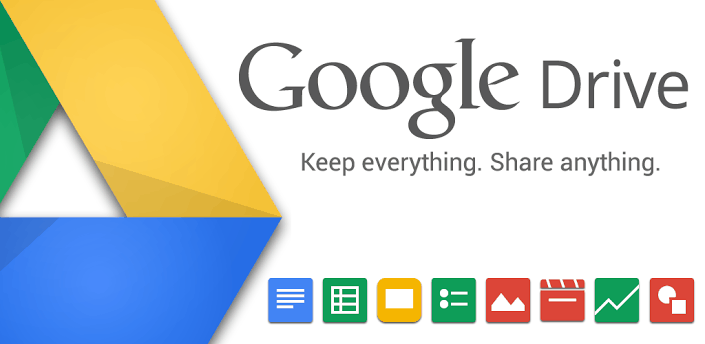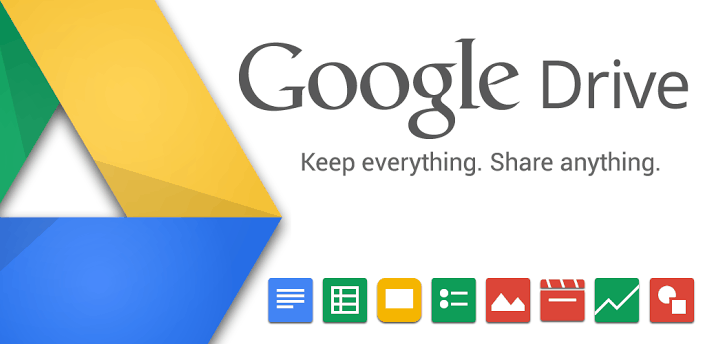La modalità a schermo pieno, è supportata dalla gran parte dei browser, fra cui troviamo ovviamente Chrome, Firefox e Interbet Explorer. Nella maggior parte dei casi, a modalità deve essere attivata manualmente navigando fra i menù o usando l’universale scorciatoia F11.
E se volessimo avviarli a tutto schermo all’apertura (ovvero aprirli di default in fullscreen)? Ecco i vari metodi divisi per browser (vedremo Chrome, Firefox e Internet Explorer):
Se si utilizza Internet Explorer, Firefox o Opera Browser, non servono plugin per passare alla modalità schermo intero. Basta infatti:
1. Aprire il browser (Internet Explorer, Firefox o Opera);
2. Premere il tasto F11 per passare alla modalità a schermo intero;
3. Ora chiudere il browser e riaprirlo.
Riaprendo il browser, lo troveremo ancora a schermo pieno. Per tornare alla modalità classica, basta nuovamente pigiare “F11” oppure “Esc” da tastiera.
Sfortunatamente, questo semplice metodo non funziona con Google Chrome. Ma esiste comunque una breve procedura che si basa su una delle funzioni built-in disponibili in Chrome. Ecco come usarla:
1. Assicurandosi che il browser sia chiuso, cliccare con il tasto destro sull’icona di Google Chrome e scegliere “Proprietà” dal menù contestuale;
2. Nella casella “Destinazione”, aggiungere alla fine della stringa già presente, la seguente:
–kiosk http://www.google.com
3. Cliccare su “OK“, quindi aprire Google Chrome con un doppio click sull’icona appena modificata.
Abbiamo appena attivato la modalità “kiosk“. Facendo avviare Google Chrome dall’icona con cui abbiamo lavorato, Chrome si avvia a tutto schermo. Per chiudere il browser, bisogna usare la combinazione da tastiera “ALT+F4” e dalla pagina del motore di ricerca Google, saremo in grado di arrivare ovunque si desideri.