
Salve!!! Leggendo le nuove e-mail giunte tramite la pagina contact di Sparkblog.org, ho notato come molti mi hanno chiesto il miglior metodo per rippare un CD nel formato MP3, più leggero e supportato di tutti gli altri maggiori formati riguardo la musica.
Ogni qual volta ho dovuto effettuare delle copie dei CD in formato MP3 (per ascoltarle nel fido iPod Nano), ho sempre utilizzato l’applicazione open-source CDex. Veloce e davvero facile da utilizzare, CDex è disponibile anche in versione portatile per le nostre pen drive.
Ecco quindi questa piccola guida per convertire/rippare un CD in MP3. E’ davvero semplice.
L’installazione di CDex è un gioco da ragazzi. Quando lo si apre per la prima volta, questa è la finestra che sarà possibile vedere:
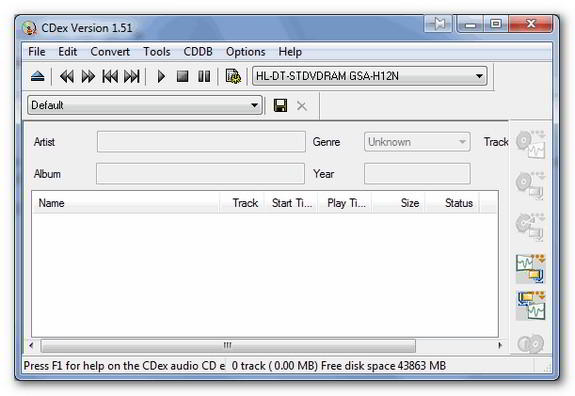
Inseriamo il CD prescelto nel drive ed in pochi secondi in quella schermata completamente vuota, compariranno tutte le traccie contenute dal supporto:
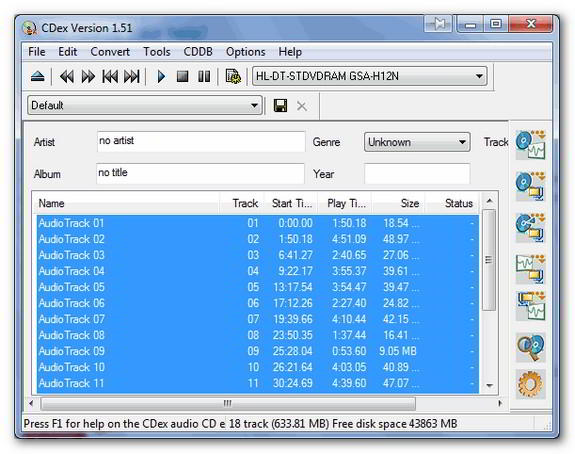
Come si può notare, tutti i file vengono chiamati “AudioTrack” (“traccia audio”). Ovviamente, sarebbe possibile modificare, dopo la conversione, il nome delle tracce audio una per una. Lavoro noioso ma, in alcuni casi, necessario.
Fortunatamente, CDex ci aiuta in questo caso, poichè, dopo la conversione, rinominerà automaticamente gli MP3 generati con i corrispettivi presenti nel CD. Solo in rarissimi casi, dunque, sarete costretti a svolgere quel noiosissimo lavoro di cui parlavo prima 😉
Per accertarsi di ottenere i titoli corretti per le canzoni, bisogna avere l’accesso al “CDDB Database“. E’ possibile trovare il “CDDB” nel menù principale, vicino a “Tools“. Prima però è necessario navigare verso “Options” -> “Settings” -> “Remote CDDB“, menù nel quale verrà richiesto l’inserimento della propria mail.
Sinceramente, non conosco il motivo per cui venga richiesto un indirizzo di posta elettronica, così ne ho inserito uno falso, del tipo cddbdatabase@mailinator.com (qui un lista dei 10 migliori servizi di email temporanea). Ho provato ad usare CDDB senza l’inserimento dell’indirizzo e-mail ma niente, CDex non riesce a dare il titolo delle canzoni.
Quando ci si trova in “Settings“, scegliere in “Filenames” e specificare dove salvare tutti i file convertiti nel tuo computer. Ora bisogna soltanto andare nel solito menù “CDDB” e scegliere “Reade Remote CDDB“. Quindi, dopo pochi secondi (o giù di lì), l’applicazione si connette al database e cerca i nomi per poi rinominare quelli appena generati.
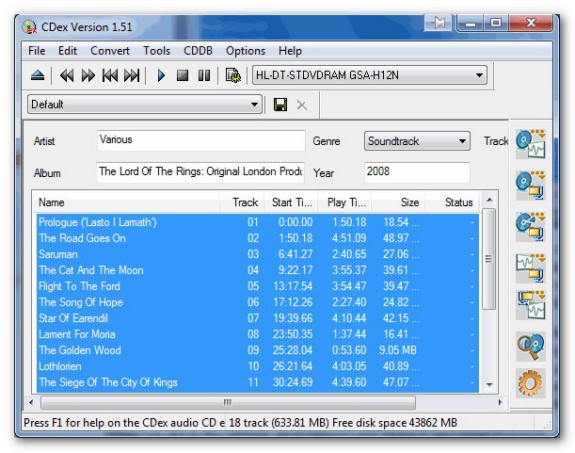
Ora tutto ciò che resta da fare è copiare i file. Per le varie opzioni disponibili, basta andare nella parte sinistra della schermata principale. Principalmente, saranno sempre due le funzioni di cui avremo sempre bisogno:
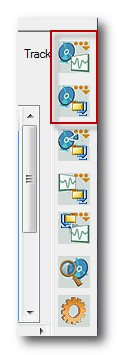
Il primo converte la musica in file .WAV, mentra la seconda rippa i file nel formato MP3. Personalmente preferisco i file MP3, dunque, se avete la stessa idea, scegliamo il secondo tasto per avviare la procedura di conversione 😉
Dopo il processo di conversione, la cui durata varia a seconda del numero e dal peso dei file in questione, tutte le nostre tracce audio in formato MP3 saranno salvate nella cartella di destinazione che precedentemente abbiamo scelto.


@Jose: I due appena sotto ai primi che hai menzionato, ti consentono di convertire la traccia da WAV a mp3, comprimendoli.
Volendo puoi andare anche nel menù “Converti” e da lì avviare il processo.
In ogni caso, MPEG è un formato per i video e quindi, se devi convertire un video in audio, allora CDex non ti è di aiuto 😀
ciao, grazie per la guida.
ho installato la versione per w7, ma le due icone in alto a destra mi consentono solo di salvare i file in mpeg o wav
come si fa ad esportarli in mp3?
thanks
Josè
@Hyper: conosco la soluzione, ma ho sempre preferito utilizzare CDex per la velocità di conversione e la facilità di utilizzo.
Ovviamente, tutti i gusti sono gusti 😉
Se lo devi fare “una tantum” con Windows puoi usare direttamente Media Player, senza dover installare niente.