
Dopo aver installato Windows 8 Consumer Preview su Virtualbox, perché non andare a spulciarlo dal punto di vista grafico? Detto fatto. Con questa piccola guida, andremo a modificare secondo i nostri gusti personali Windows 8. In particolare, daremo una nuovo look alla schermata iniziale, alla Schermata di Blocco e imposteremo una nuova immagine per il nostro account:
In primis, i passi comuni per tutte e tre le personalizzazioni sono i seguenti:
1. Accedere al desktop di Windows 8. Trovandosi nella schermata iniziale, basta trovare e cliccare su “Desktop“;
2. Posizionando il mouse in basso a destra dello schermo, troveremo una barra laterale in cui bisogna cliccare sull’icona a forma di ingranaggio per aprire la finestra per le impostazioni;
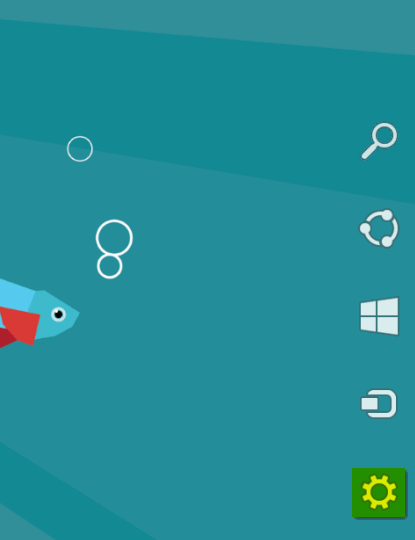
3. Scegliere “More PC Settings“;
4. Nella schermata appena comparsa, scegliere “Personalize” sul lato sinistro.
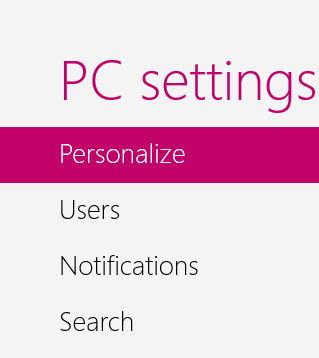
Secondo l’ordine proposto da Windows 8 Consumer Preview, andiamo a spiegare brevemente le personalizzazioni:
Modificare la schermata di Blocco – “Lock Screen”

1. Scegliere l’opzione “Lock Screen“;
2. Vengono proposte sono diverse immagini incluse nel sistema. Basta cliccare su quello che più ci piace, e si noterà il cambiamento dall’anteprima in alto a destra. È possibile anche scegliere ed impostare una propria immagine cliccando su “Browse” più in basso (e quindi sceglierla tramite la finestra che comparirà);
3. È inoltre possibile scegliere o organizzare le applicazioni da visualizzare quando il PC è bloccato sempre da questa interfaccia;
Modificare la schermata Iniziale – “Start Screen”

1. Scegliere l’opzione “Start Screen“;
2. Fatto ciò, è possibile cambiare il colore generale di Windows 8 e lo sfondo, usandone uno presente di default o caricandone uno personale usando il pulsante “Browse“;
Modificare l’immagine Utente- “Account Picture”

1. Scegliere l’opzione “Account Picture“;
2. Impostare l’immagine cliccando sul pulsante “Browse” (e quindi sceglierla tramite la finestra che comparirà) oppure scattare una fotografia usando la Webcam collegata al PC, qualora essa sia disponibile.

