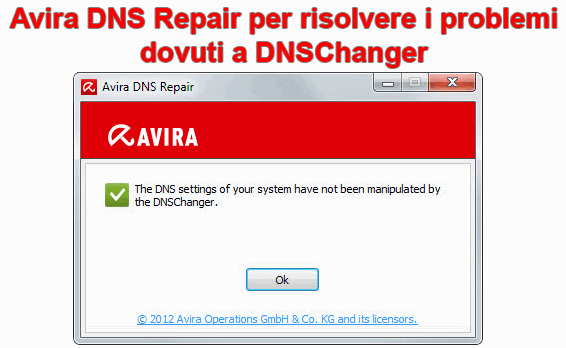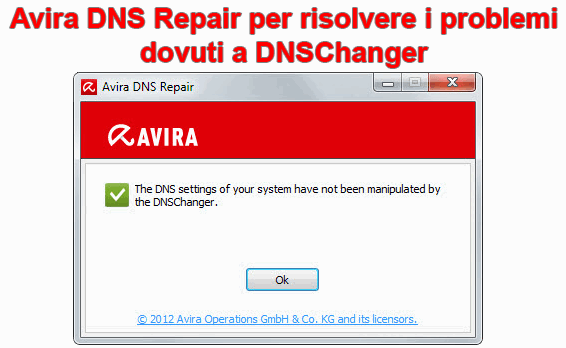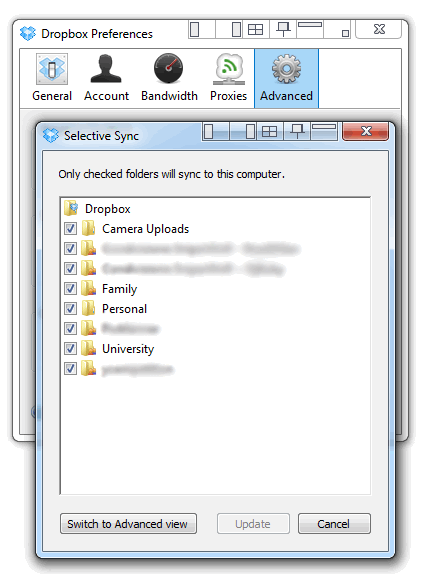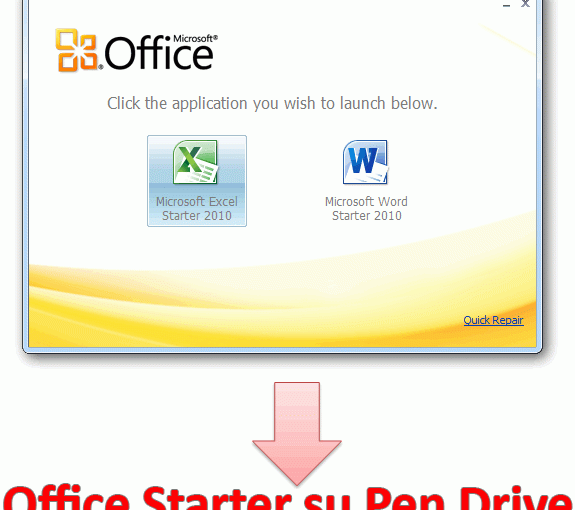Vuoi ricominciare da zero con il tuo profilo su Twitter, eliminando tutti i tweet/aggiornamenti scritti fino ad oggi? E’ una ottima idea, ma come farlo senza perdere l’uso dell’indice a suon di click su “Elimina Tweet“? Fortunatamente, esiste un metodo più intelligente e veloce che permette di cancellare tutti i tweet senza dover cancellare l’account reale di Twitter (e dunque cambiare ID).
Si chiama “Twit Wipe” ed è un servizio web gratuito che fa solo una cosa: cancellare tutti i tweet automaticamente. Ma la fa molto bene e soprattutto in tempi umanamente accettabili, senza alcun disordine e senza fatica. Ovviamente, i tweet che vengono cancellati sono irrecuperabili, perciò bisogna essere sicuri prima di eseguire Tweet Wipe (oppure salvare i tweet importanti prima di avviarlo).
Ma bando alle ciance, ecco come usare Twit Wipe:
1. Collegarsi al sito web di Twit Wipe e quindi cliccare su “Sign in with Twitter“;
2. Una volta autorizzato “Twit Wipe” sul nostro account Twitter, dovrebbe comparire il pulsante “TwitWipe this account“;
3. Cliccare sul pulsante per avviare il processo di cancellazione dei Tweet.
A seconda del numero di tweet, il tempo che “Twit Wipe” impiega per eliminare tutti gli aggiornamenti può variare. Di certo non impiegherà il tempo che ci avremmo messo noi manualmente. Qualora il processo si bloccasse o non desse più segni di vita, è possibile interrompere o riavviare la cancellazione direttamente da Tweet Swipe.
Una volta cancellati tutti i tweet, se ne possono già scrivere di nuovi utilizzando lo stesso account.