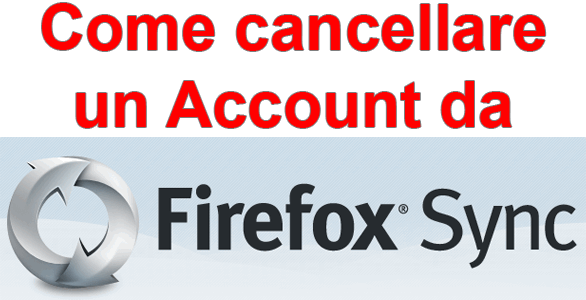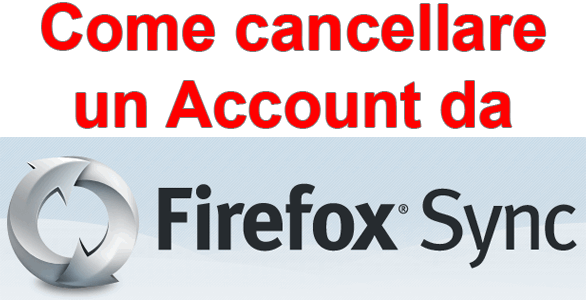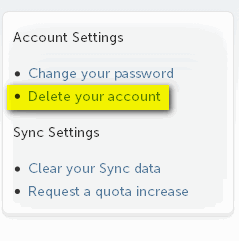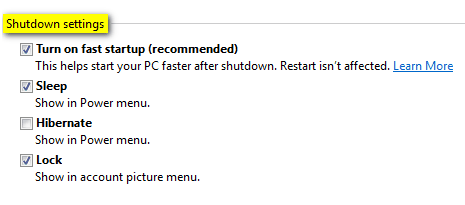Una delle novità più intriganti portate da Windows 8, è il nuovo metodo di spegnimento/riavvio. Infatti, non più come siamo abituati a vedere da Windows 3.1, Microsoft ha pensato ad un nuovo metodo di gestione che velocizza (e secondo diversi test anche di parecchio) il boot di Windows, così come lo spegnimento.
Però, se per qualche motivo ci è necessario uno spegnimento/riavvio come “i vecchi tempi“, come fare? Con la nuova Consumer Preview, Microsoft ha pensato bene di introdurre una novità, detta non a caso “Hybrid Boot“, ovvero una funzione che permette di spegnere come vecchie.
Ecco quindi come passare/ritornare al classico spegni/riavvia in Windows 8:
1. Aprire il menù “Power Plan“;
2. Nella sidebar, cliccare sul link “Change Settings that are currently unavailble“. Saranno necessari i privilegi di amministratore;
3. Scorrere la pagina verso il basso per cercare la sezione “Shutdown Settings” e quindi deselezionare alcune opzioni (a seconda delle esigenze) per disabilitare il “Fast Boot” per il comando;
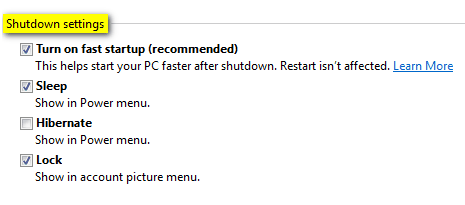
Fatto! Per esperienza, in effetti, la mancanza del FastBoot si fa sentire rispetto a quello classico. Per cui, se non per particolari esigenze, consiglio di tenere ben spuntate le opzioni mostrate nell’immagine qui sopra 😉