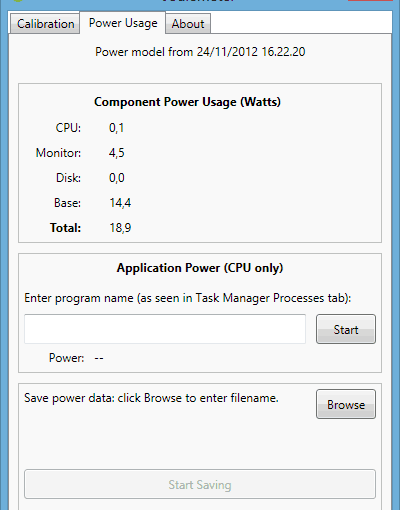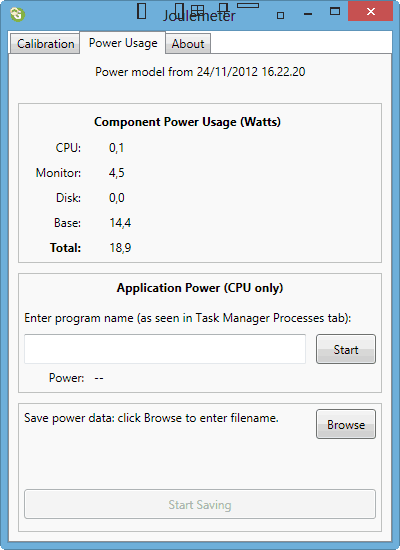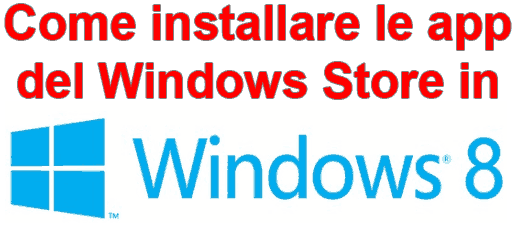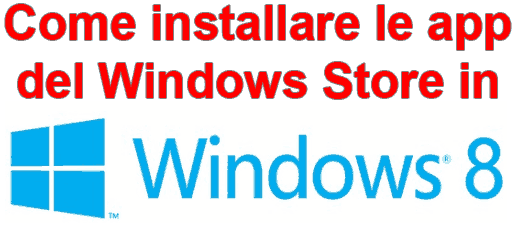Thunderbird, cosi come tutti gli altri client di posta elettronica, include delle informazioni personali su ogni e-mail che inviamo. Fra queste info, figura il tipo di sistema operativo utilizzato, il programma usato per l’invio e la versione del suddetto.
Quando invii una email a tua mamma o ai tuoi amici, questo non è mai un grosso problema. Ma, se si parla con qualcuno di cui non ci si fida, e si vuole essere super cauti, allora può essere meglio nascondere questo tipo di informazioni.
È possibile controllare le informazioni incluse in Thunderbird, in questo modo:
1. Aprire Thunderbird;
2. Andare in “Visualizza“-> “Intestazioni” -> “Tutto” (oppure cliccare su “Altre operazioni” -> “Mostra Sorgente“);
Sfortunatamente, non c’è un modo canonico (un pulsante, una funzione) che permette di nascondere le nostre informazioni. È possibile però modificare un parametro non troppo conosciuto in Thunderbird che permette di fare esattamente questo. Ecco quindi come nascondere lo User agent quando si mandano email con Thunderbird:
1. Aprire Thunderbird;
2. Aprire le impostazioni del programma di posta elettronica cliccando su “Strumenti” -> “Opzioni“;
3. Passare alla scheda “Avanzate” e qui cliccare su “Config Editor” sotto la sezione “Generale“;
4. Se questa è la prima volta che viene aperto, potrebbe essere visualizzato un messaggio di avviso che è possibile bypassare cliccando su “Starò attento“;
5. Cliccare con il pulsante destro del mouse sulla finestra dei parametri e selezionare “Nuovo” -> “Stringa” tra le opzioni;
6. Inserire “general.useragent.override” nel primo campo e lasciare vuoto il secondo;
Finito! Questo imposta rende nulle tutte le informazioni dell’utente nell’intestazione di tutte le e-mail che spediremo.
Per rimuovere questa impostazione:
1. Chiudere Thunderbird;
2. Aprire con un qualunque editor di testo (il blocco note, per esempio) il file “prefs.js” all’interno del proprio profilo di Thunderbird (solitamente si trova in “C:\Users\NOME_UTENTE\AppData\Roaming\Thunderbird\Profiles\random.default“);
3. Individuare la riga “general.useragent.override” usando la funzione cerca dell’editor (in blocco note, è CTRL) e anteporre “//” prima della suddetta riga (in modo da rendere non eseguibile il comando).
Per riattivare la funzione, basta rimuovere il “//” inserita nel passaggio #3.