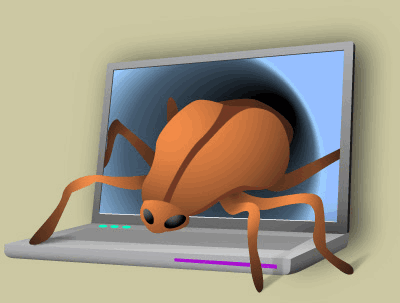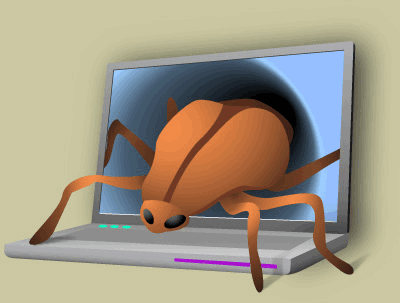Scambiare un singolo colore in Photoshop CS6 è davvero semplice. Utilizzando lo strumento “sostituzione colore“, si può cambiare il colore desiderato senza modificare l’immagine che ci sta sotto. Anche se i risultati non sono sempre esaltanti, si riesce quasi sempre ad ottenere un lavoro tutto sommato accettabile, che mantiene l’aspetto “naturale” dell’immagine.
1. Avviare Photoshop e aprire l’immagine su cui lavorare;
2. Scegliere lo strumento “Sostituzione colore” dalla tavolozza presente sul lato sinistro cliccando con il tasto destro sull’icona del pennello;
3. Regolare la modalità in “Hue” e scegliere il tipo di campionamento (il risultato potrebbe essere sensibilmente diverso a seconda del campionamento scelto – consiglio di fare quindi almeno due prove per capire bene quale modalità fa per noi);
4. Scegliere il colore desiderato tramite il Color Picker e cliccare su “OK“;
5. È possibile vedere le modifiche in anteprima sull’immagine. Iniziare la colorazione sul colore da sostituire (potrebbe essere necessario modificare a seconda del fondo). Un piccolo consiglio: se il colore di sfondo è simile a quello che vogliamo usare, allora si dovrà giocare un po’ con l’impostazione di tolleranza.
[Non preoccuparsi troppo se si va fuori dai confini, risolveremo il problema nel passaggio successivo]
6. Dal lato sinistro, cliccare con il tasto destro sull’icona a forma di pennello, e quindi selezionare lo strumento “Pennello storia“;
7. Utilizzando questo strumento, cliccare sulle parti della foto da conservare alla stessa maniera dell’immagine originale;
8. Ripetere tutti i passaggi dopo il #5 finché non si è soddisfatti dei risultati.
Finito! A questo punto, l’immagine è completa e modificata.