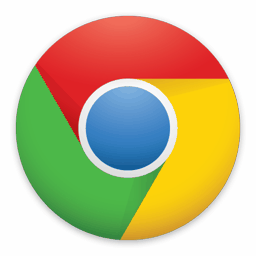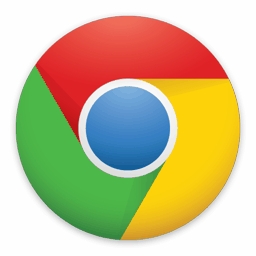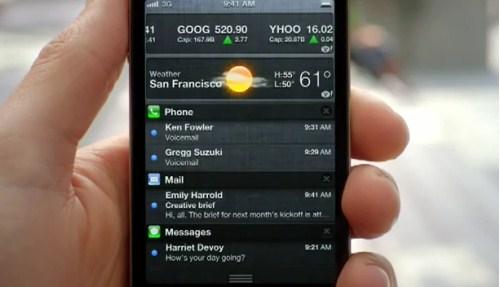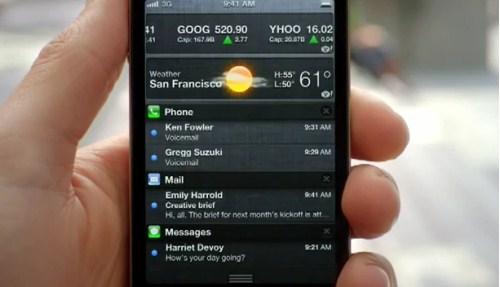Microsoft sta febbrilmente lavorando sul cloud hosting, SkyDrive. Il servizio ha subito una grande trasformazione e si sta pian piano conquistando una posizione di rilievo fra gli utenti, probabilmente anche grazie a Windows 8, il nuovo sistema operativo di mamma Microsoft, fortemente integrato con il web ed il Cloud.
Dopo la rivoluzione di Microsoft, adesso, se si cancella accidentalmente un file su SkyDrive, esso viene spostato sul “Cestino“, in modo che può essere recuperato senza troppi problemi.
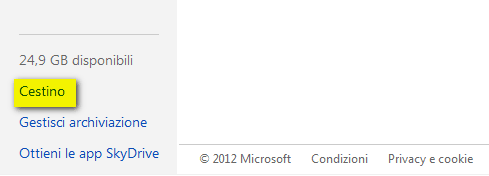
Per trovare il cestino, basta collegarsi al sito web di Skydrive e cliccare su “Cestino” in basso nella barra destra. All’interno troveremo tutti i file cancellati.
Quindi, per qualunque file che viene eliminato da desktop o da smartphone o dall’interfaccia web, Microsoft terrà per 30 giorni il suddetto file nel cestino e non verrà più conteggiato come peso effettivamente in utilizzo. Sarà possibile recuperarlo in casi di ripensamento o di errore senza alcun problema.