Vola anche il 2012 e arriva il 2013. Spark sta per compiere ben 6 anni e vi augura un sereno anno!
Vola anche il 2012 e arriva il 2013. Spark sta per compiere ben 6 anni e vi augura un sereno anno!
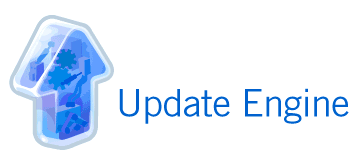
Non so voi, ma io non sono un grande fan dei programmi non fondamentali che si avviano da soli. Se non sono ben fatti, aumentano il tempo di avvio e di caricamento, magari per un servizio che non è davvero utili. Uno di questi è il “GoogleUpdate.exe”, piccolo software che viene sempre installato insieme ai prodotti Google, come Chrome, Picasa, Google Earth, etc…. Nasce per una causa buona, ovvero mantenere aggiornata tutta la gamma dei software Google presenti nel sistema, ma basta avviare una qualunque applicazione Google ed essa stessa cercherà nuovi aggiornamenti, il che rende per il 99% del tempo inutile il “GoogleUpdate.exe”, anche se occupa pochi kilobyte in RAM.
E quindi, come disabilitare il GoogleUpdate.exe dall’esecuzione automatica? Ecco uno dei tanti metodi:
1. Premere la combinazione “R+Win” per aprire il comando “Esegui” e digitare “msconfig” (senza virgolette);
2. Selezionare la scheda “Avvio“, deselezionare la casella accanto a Google Update;
3. Cliccare su “OK” e riavviare il computer;
Un altra “tecnica” usata da Google per eseguire automaticamente l’update, sfrutta le operazioni pianificate di Windows. Per disabilitare anche le operazioni pianificate:
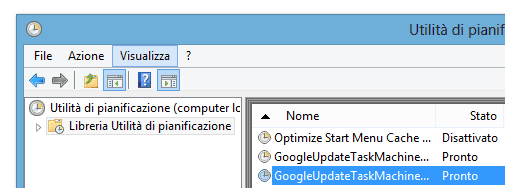
1. Aprire il “Pannello di Controllo“, cliccare sul campo per la ricerca e digitare “pianificazione”, quindi scegliere “Pianifica Attività” sotto “Strumenti di Amministrazione“;
2. Cliccare sulla cartella “Libreria Utilità di pianificazione” nel menù a sinistra e su, ciascuno dei compiti che iniziano con “GoogleUpdate” (dovrebbero essere 2, uno “Core” e l’altro “UA”), cliccare con il tasto destro del mouse e scegliere “Disabilita” o “Elimina“;
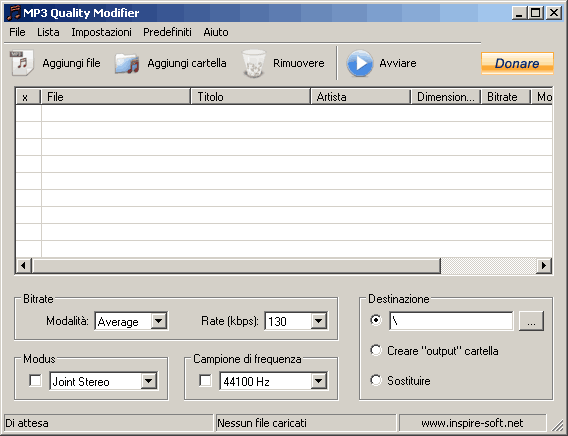
La qualità di un file mp3, dipende dal bitrate, un parametro che dice quanti bit vengono commutati nell’unita di tempo. Più è grande questo valore, più informazioni il file contiene, più qualita ha la canzone, ma anche più pesante, in termini di Megabyte è il file.
Solitamente, una canzoni con 128 kbps ha già una buona qualità, mentre la massima che ho mai sperimentato sono 320 kbps.
Ma come cambiare il bitrate di una canzone in formato mp3? Una applicazione che fa al caso nostro è MP3 Quality Modifier. Gratuita e semplice da usare, MP3 Quality Modifier permette di cambiare il bitrate di una canzone qualunque.
Ecco come utilizzare MP3 Quality Modifier:
1. Eseguire MP3 Quality Modifier;
2. Caricare i file dal menù (cliccando su “Aggiungi File…” o “Aggiungi Cartella…” e quindi selezionando gli mp3 su cui lavorare) e automaticamente appariranno le relative informazioni.
3. Cliccare sul menù “Predefiniti” e scegliere una delle impostazioni già salvate di default;
4. Stabilire percorso in cui salvare i nuovi file con bitrate differenti.;
5. Quando tutto è pronto, cliccare sul pulsante “Avviare“.
Il tempo necessario per la conversione dipende dalla quantità di file da convertire, ed inoltre dal computer che si sta utilizzando.
Il programma offre altre opzioni per modificare i maniera molto più accurata l’mp3, come ad esempio la scelta fra mono e stereo, il ricambio amento della frequenza, etc….
Anche se il programma ne da la possibilità, ovviamente è sconsigliato aumentare brutalmente il bitrate di una canzone: se ne aumenterà solo il peso e non la reale qualità (che rimarrà più o meno la stessa).
Link | MP3 Quality Modifier
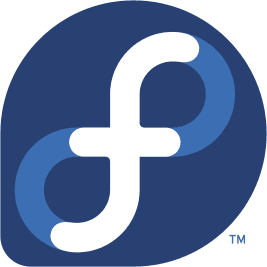
In Fedora, cosi come in tutti i sistemi che lo utilizzano come bootloader, è possibile aggiornare la lista dei sistemi operativi avviabili da GRUB 2 in questo modo:
1. Aprire il terminale;
2. Digitare su e quindi inserire la propria password;
3. Digitare:
grub2-install
(con questo comando, grub avvia un processo per cercare altri sistemi operativi presenti all’interno dell’hard disk);
4. Digitare:
grub2-mkconfig
(con questo comando, grub genera un nuovo file di configurazione);
Spesso bastano questi due comandi per trovare Windows. Quindi consiglio un riavvio per verificare che grub funzioni correttamente (oppure, digitare gedit /etc/grub.conf e verificare la presenza di nuove “entry“).
Nel caso in cui non si riesca a scovare nulla di nuovo:
1. Controllare il nome della partizione, che dipende da come è stata mappata da Fedora;
2. Digitare da terminale:
grub2-Install /dev/nomepartizione
3. E quindi dare il comando:
grub2-mkconfig
A questo punto abbiamo “ordinato” a GRUB di cercare e aggiungere la suddetta partizione alle “entry”.
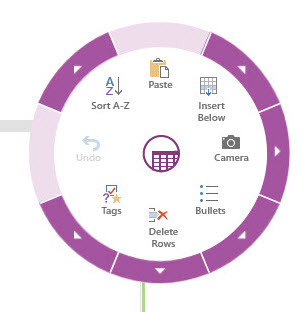
La nuova versione di Office viene data con una completa integrazione con SkyDrive. L’unico problema che si riscontra con questo sistema, è dato dal fatto che i percorsi sono online, e quindi non è possibile cambiarli a piacimento.
Ecco quindi come cambiare il percorso di salvataggio in OneNote 2013:
1. Aprire uno qualsiasi dei programmi di Office e cliccare su “File”, quindi cliccare su “Opzioni”;
2. Andare nelle “impostazioni di salvataggio“;
3. Sul lato destro, spuntare la casella che dice “Salva sul computer per impostazione predefinita” e quindi cliccare su “OK“;
Finito! Adesso il percorso in cui abbiamo salvato il file sarà quello predefinito.