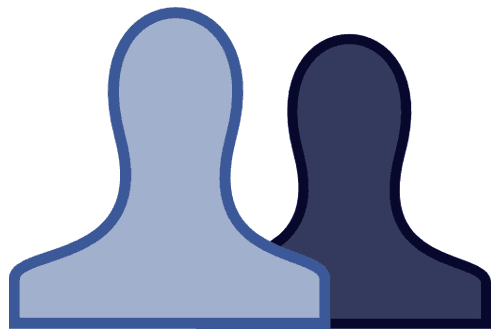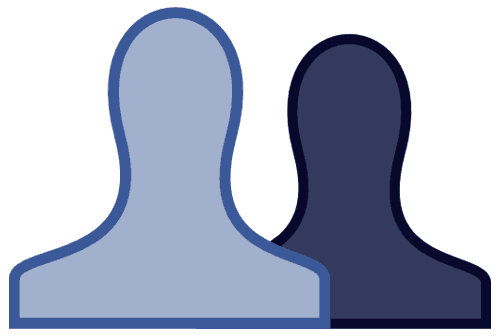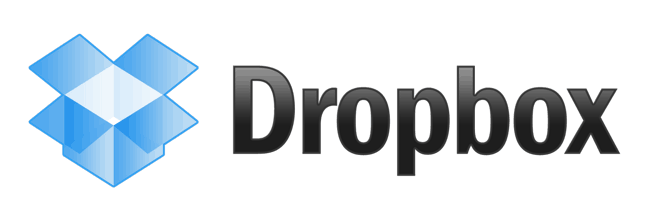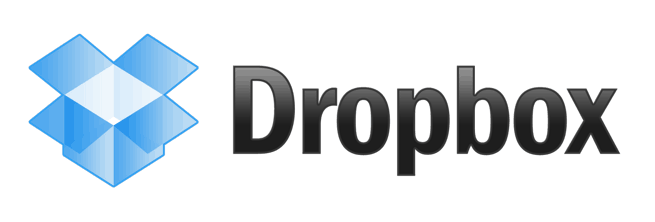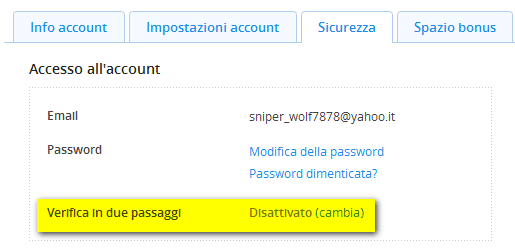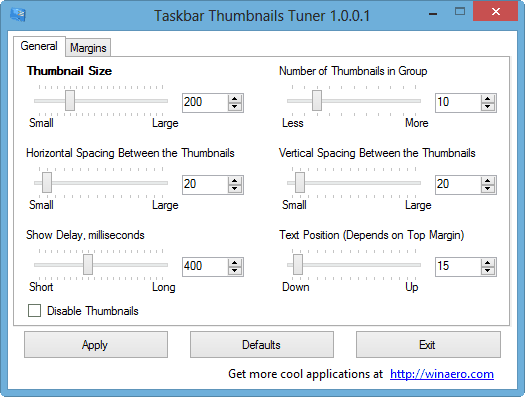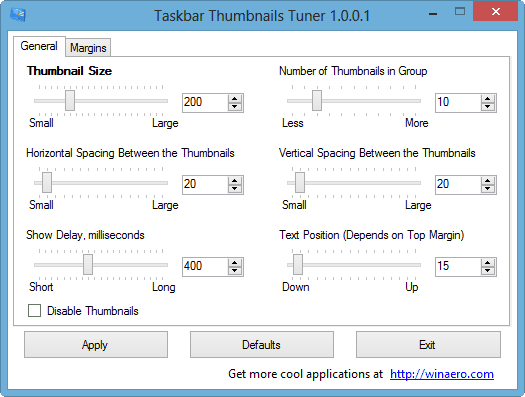Dopo anni e anni di chiacchierate, è forse venuto il momento di cancellare la cronologia della chat in Skype. Poiché Microsoft ha prodotto due versioni di Skype, la versione desktop e la versione metro, esistono due differenti metodi per eliminare la cronologia. Attenzione, la cancellazione della cronologia di una versione non cancella la cronologia dell’altro (sono due cose diverse distinte e separate);
Versione Metro
1. Avviare l’applicazione di Skype dalla schermata iniziale (la si può trovare utilizzando la funzione di ricerca);
2. Una volta aperta, premere da tastiera la combinazione “Win+I” per aprire il pannello “Impostazioni“. Dall’elenco, scegliere “Opzioni“;
3. Trova l’opzione “Cancella tutta la cronologia delle conversazioni e quindi cliccare su “Cancella la cronologia“;
4. Cliccare ancora su “Cancella cronologia” di nuovo per confermare l’azione;
5. Uscire dal pannello “Impostazioni“.
Tutta la cronologia delle conversazioni sarà cancellata. Nota che questa operazione non può essere annullata.
Versione Desktop
1. Avviare Skype e accedere al proprio account;
2. Aprire “Strumenti” -> “Opzioni“;
3. Nella finestra “Opzioni“, selezionare “Privacy” -> “Impostazioni sulla privacy“;
4. Per impostazione predefinita, la pagina viene mostrata nella modalità di base. Cliccare su “Mostra opzioni avanzate” per mostrare tutte le impostazioni;
5. Nell’elenco espanso, trovare la funzione “Conserva cronologia per” e premere il pulsante “Cancella cronologia“;
6. Confermare la cancellazione ed attendere pochi secondi per la conclusione dell’operazione.
Anche in questo caso la cronologia delle conversazioni sarà cancellata e la procedura per l’eliminazione non può essere annullata.