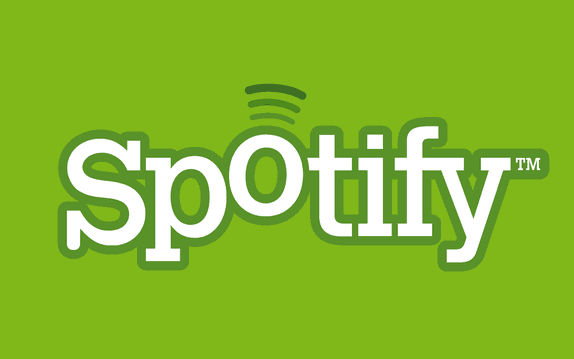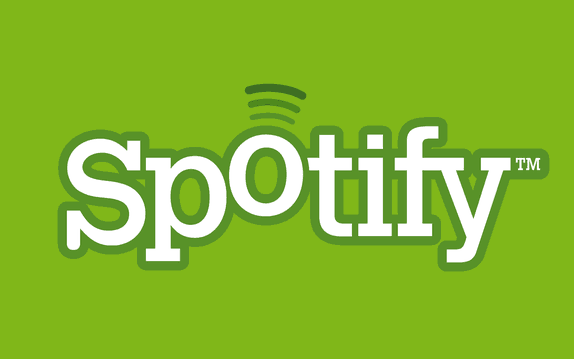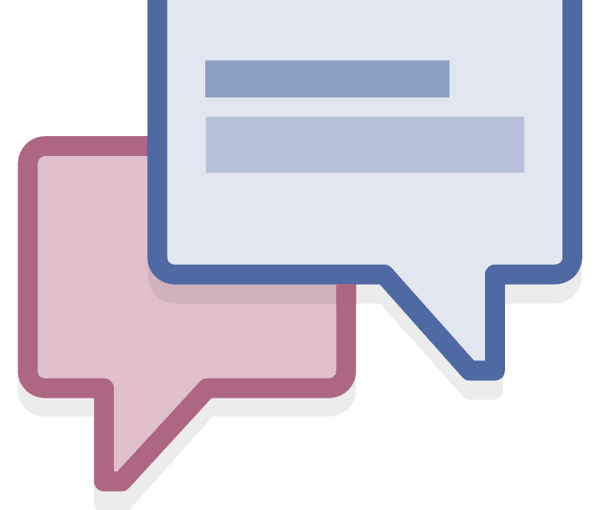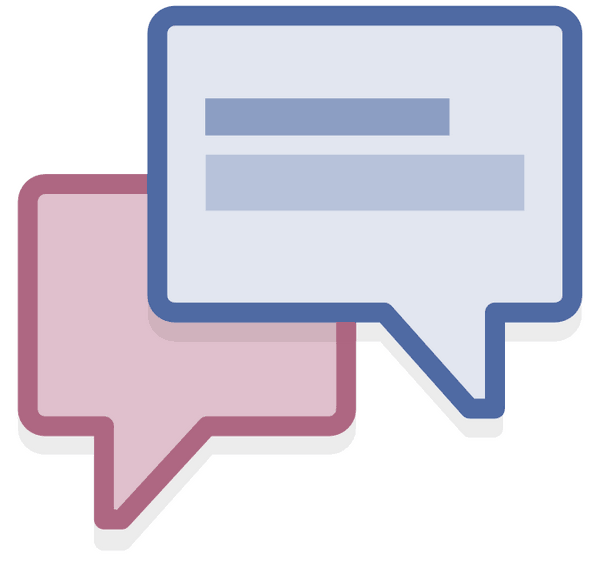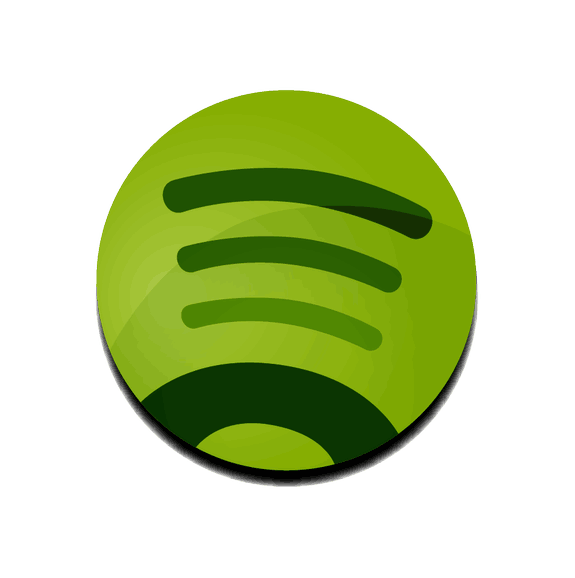Gli Solid State Drive (SSD) hanno percorso una lunga strada da quando la prima generazione è apparsa sul mercato. Oggi le cose sono cambiate, dalle prestazioni ai prezzi. Una delle cose che non cambia, almeno per ora, sono le procedure per una buona pulizia degli SSD.
Uno dei software che fa meglio questo lavoro è Tweak-SSD free.
È possibile cliccare sul pulsante “Start SSD optimization wizard” per passare subito a configurare in maniera guidata le impostazioni. Ecco un elenco parziale delle ottimizzazioni suggerite per nostra convenienza:
- Disattivare il Windows Prefetcher e Superfetch;
- Disattivare l’indicizzazione dei file di Windows;
- Conservare i file di sistema nella memoria;
- Utilizzare un file cache di grandi dimensioni;
- Non limitare l’utilizzo della memoria NTFS;
- Disattivare l’ibernazione di Windows;
- Disattivare la Deframmentazione automatica;
- Disattivare il programma di compatibilità di Windows;
Ogni funzione disponibile è elencata con una breve descrizione la quale spiega il motivo che sta dietro all’impostazione suggerita. Il programma dispone anche di un modulo per l’ottimizzazione TRIM per migliorare le prestazioni, ma che è disponibile solo nella versione registrata (che è acquistabile per circa 10 €).
Link | Tweak-SSD free