
Dopo aver provato Windows 8 “Developer Preview” qualche tempo fa, Microsoft ha di recente rilasciato una nuova “Preview”, questa volta più generalizzata e leggera rispetto alla precedente. Non a caso è detta “Consumer Preview“, destinata dunque ad un pubblico più ampio e quindi pubblicata appositamente per ricevere nuovi feedback suoi malfunzionamenti, comportamenti strani ma soprattutto del nuovo “appeal” del sistema di Microsoft.
Come fatto nell’altra guida, qui si vuole testare questo Windows 8 Consumer Preview su macchina virtuale, in modo da non intasare il nostro hard disk con un sistema che comunque non è adatto per un lavoro giornaliero. Nulla di troppo complicato.
Ecco una guida passo per passo che spiega come installare Windows 8 Consumer Preview su Macchina virtuale, in particolare, su Virtualbox, in più o meno 20-30 minuti (il 90% dei quali è dovuto al processo di installazione in sé, più che alla procedura per avviare l’installazione).
Cosa Serve
1. L’immagine “ISO” di Windows 8 Consumer Preview. La troviamo qui;
2. Un computer con almeno 4 GB di RAM e un processore non troppo vecchio (altrimenti il PC non riuscirà a reggere Windows 8 fluidamente);
3. L’ultima versione disponibile di VirtualBox, software gratuito e opensource che consente la virtualizzazione di praticamente qualunque sistema operativo rivolto al pubblico. Qui troviamo il sito web ufficiale. Inoltre, consiglio l’installazione dell’Extension Pack, che aggiunge funzionalità a Virtualbox (ecco qui come si fa).
4. Attivare la tecnologia “VT-x” (Virtualization Technology) sul proprio PC [accendendo al BIOS del computer (solitamente premendo all’accensione del PC tasti come “F2″ o “Canc”), cercare fra le configurazioni ed attivarla | se non c’è, verificare che Virtualbox funzioni comunque);
5. Un po’ di Pazienza 😀
Come Fare
In primis, bisogna creare una nuova macchina virtuale. Per farlo, basta avviare Virtualbox e cliccare sul pulsante “Nuovo” in alto a sinistra. Quindi continuare inserendo le impostazioni mostrate nelle immagini a seguire.
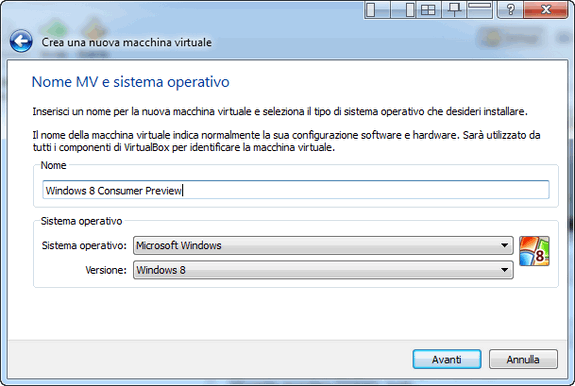
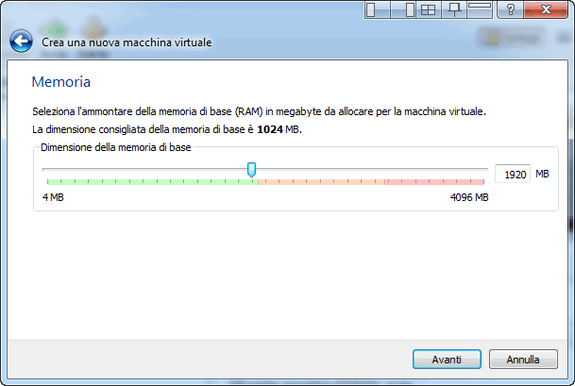
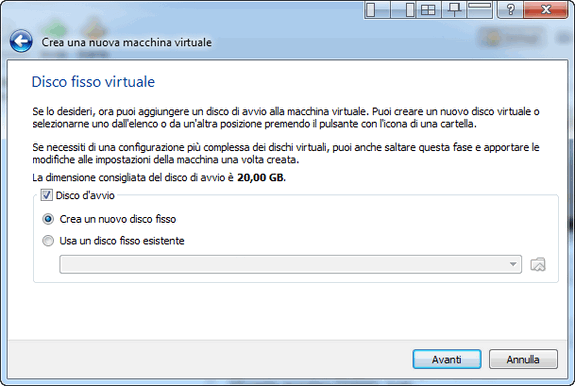
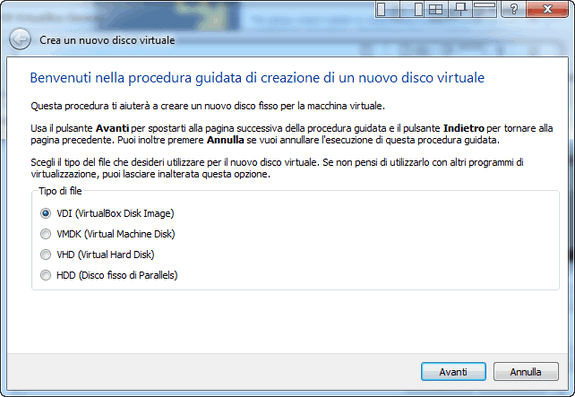
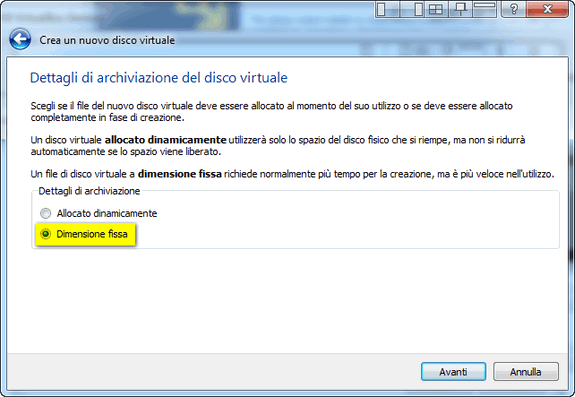
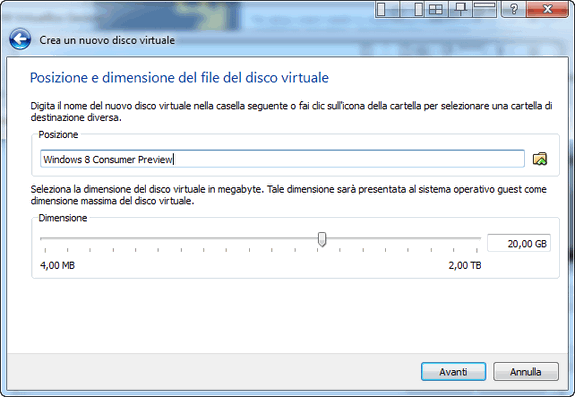
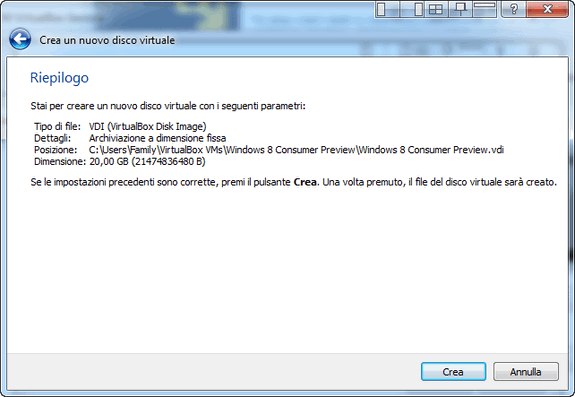

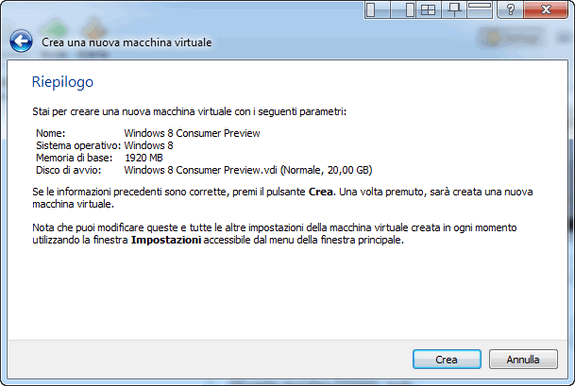
Ora che la macchina virtuale è stata creata, con tanto di Hard Disk Virtuale con allocazione fissa per migliorare le prestazioni, bisogna modificare alcune impostazioni avanzate. Per farlo, basta selezionare la macchina virtuale sulla quale installare Windows 8 quindi cliccare su “Impostazioni“…
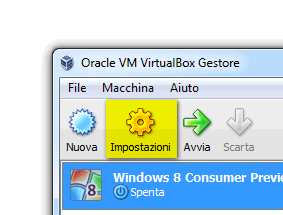
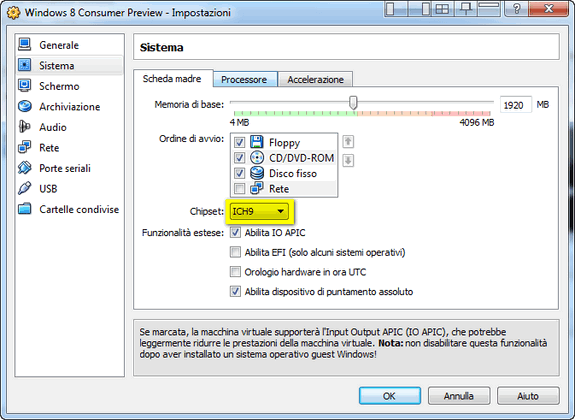
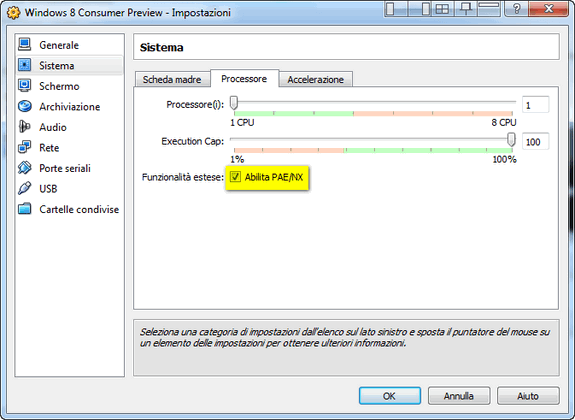
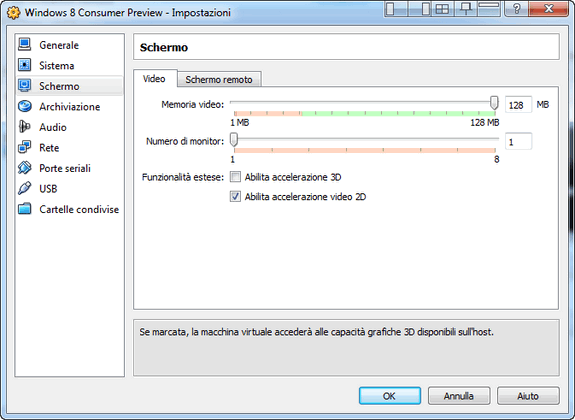
Avviamo dunque il tutto selezionando la macchina virtuale e cliccando su “Avvia“…
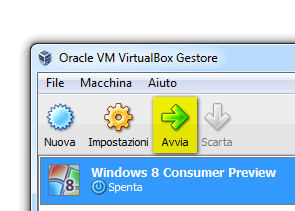
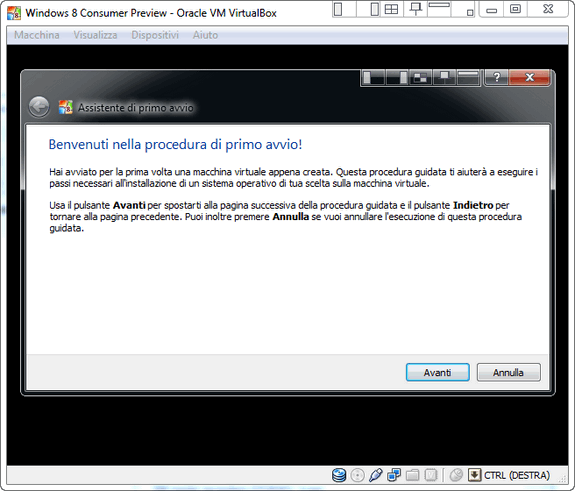
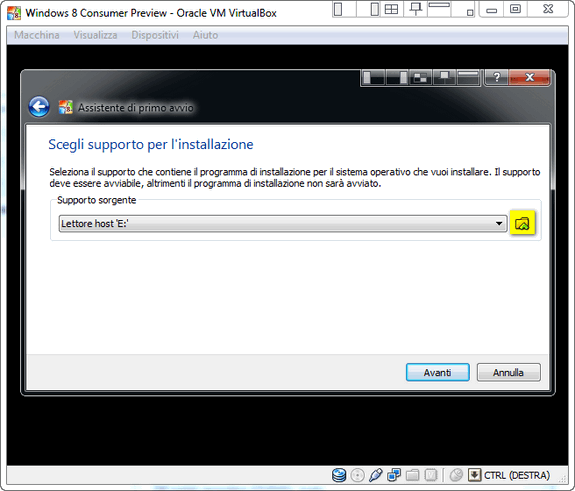
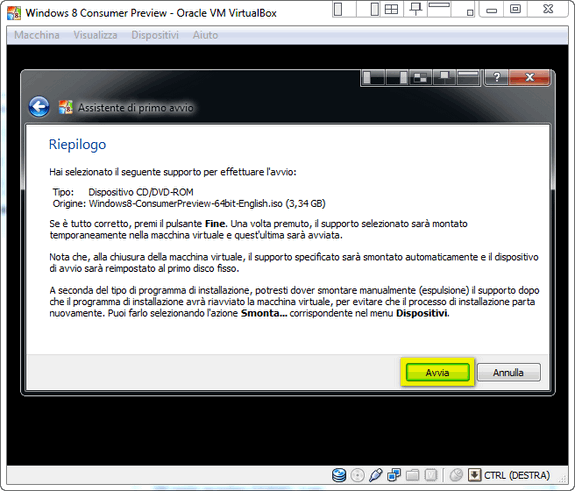
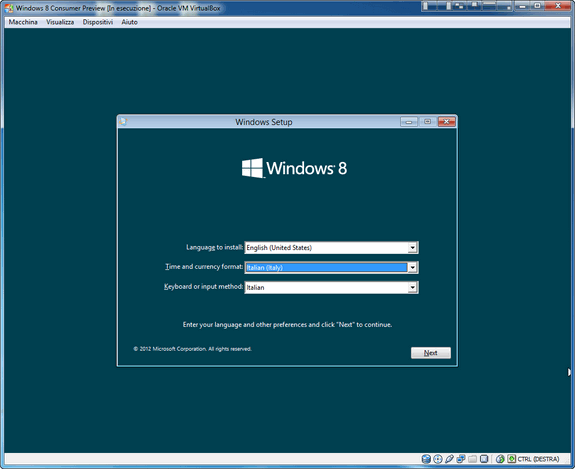
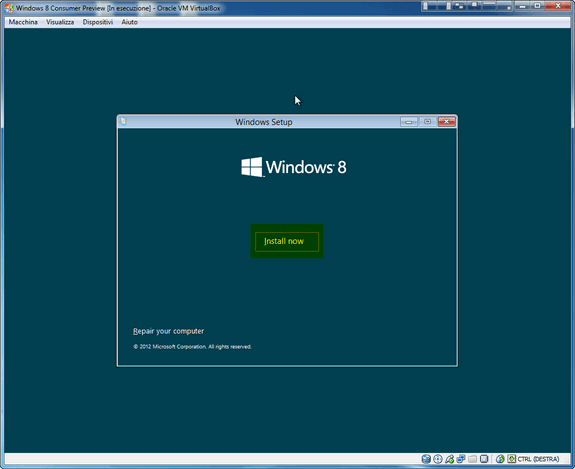
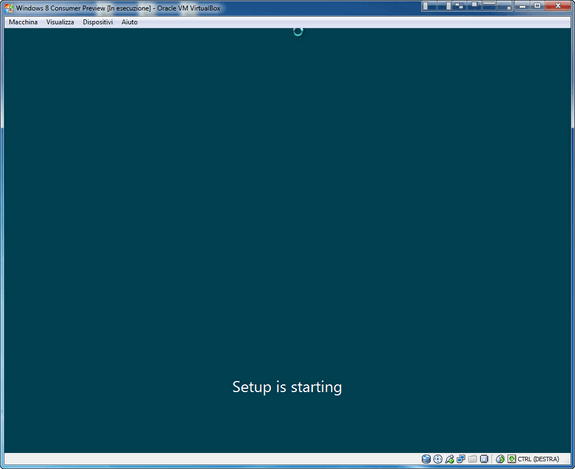
Il seriale da digitare ce lo fornisce la stessa Microsoft: DNJXJ-7XBW8-2378T-X22TX-BKG7J
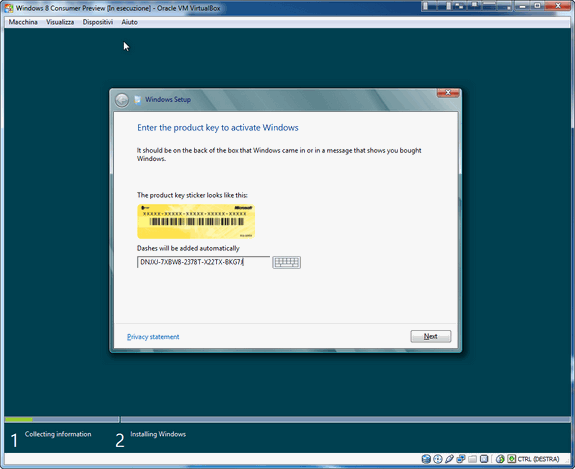
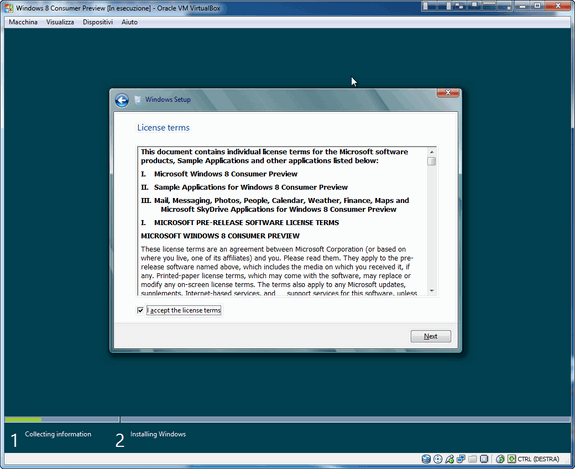
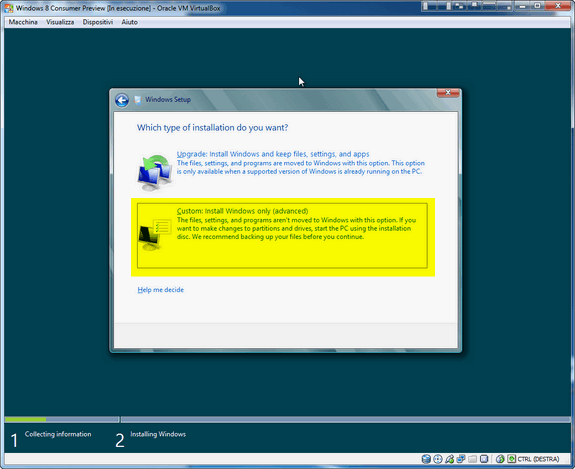
Selezionare l’Hard Disk e cliccare su “Advanced“. Poi scegliere “New“…
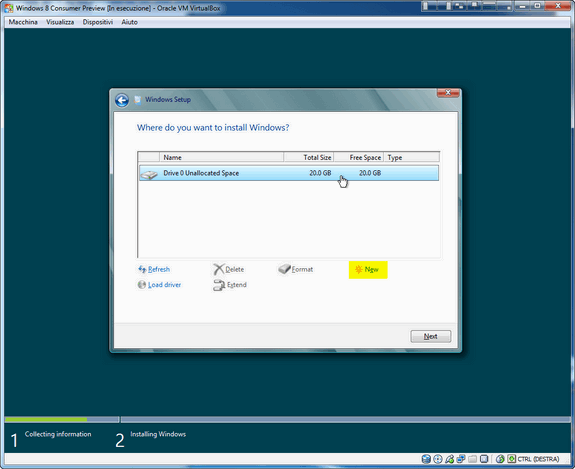
Cliccare su “Apply“…
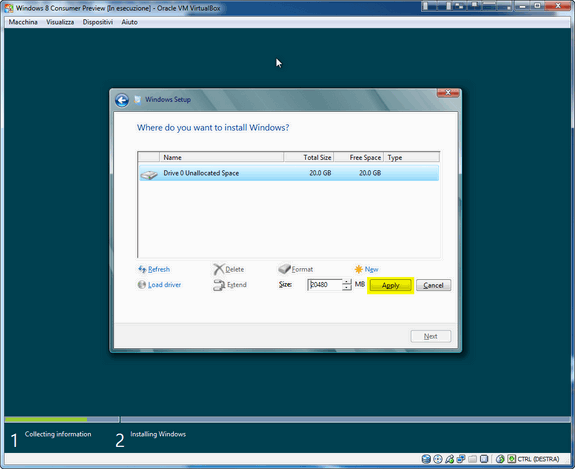
Quindi selezionare la partizione “Primary” e cliccare su “Next“…
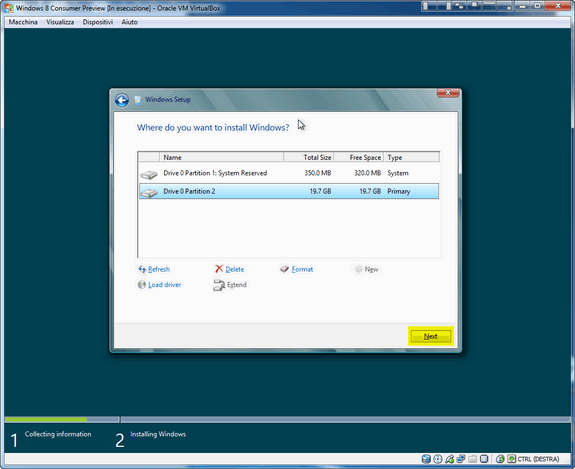
A questo punto, viene dato il via all’installazione vera e propria.
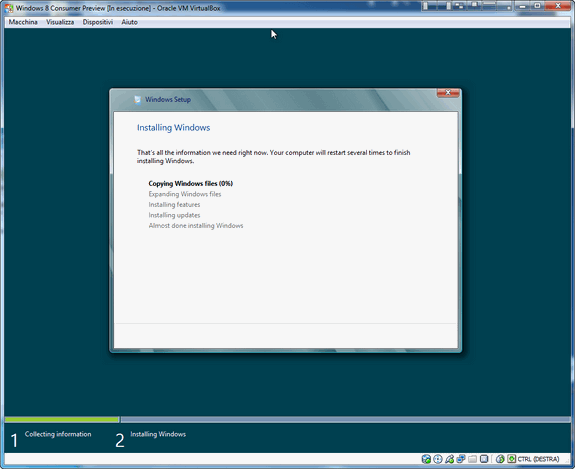
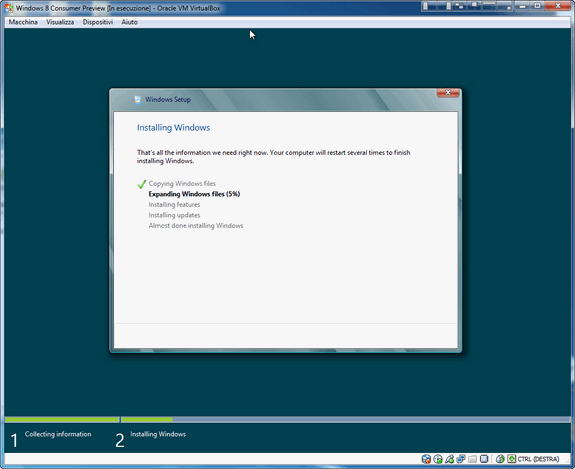
I pacchetti sono stati copiati e installati nell’hard disk. Quindi il sistema si riavvia…
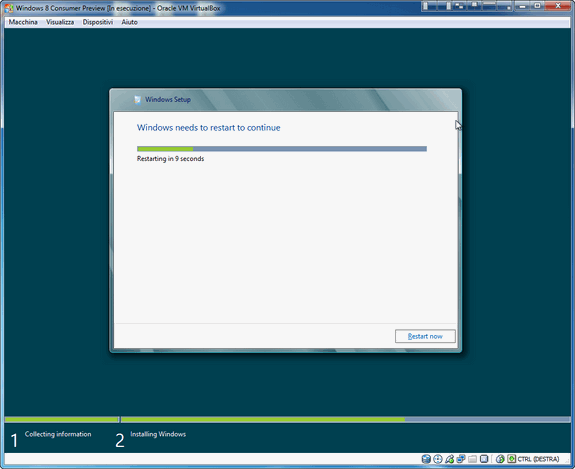
Il sistema sta configurandosi per il primo avvio. Quindi si riavvierà nuovamente…
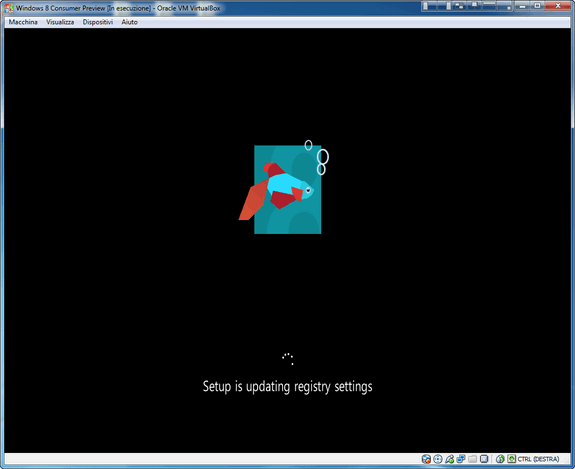
Windows 8 richiede le ultime semplici impostazioni per personalizzare il sistema (come il colore, il nome da dare al PC e la creazione dell’account per l’accesso);
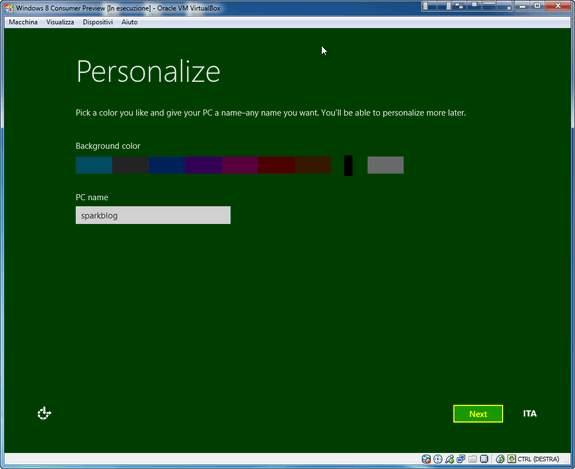
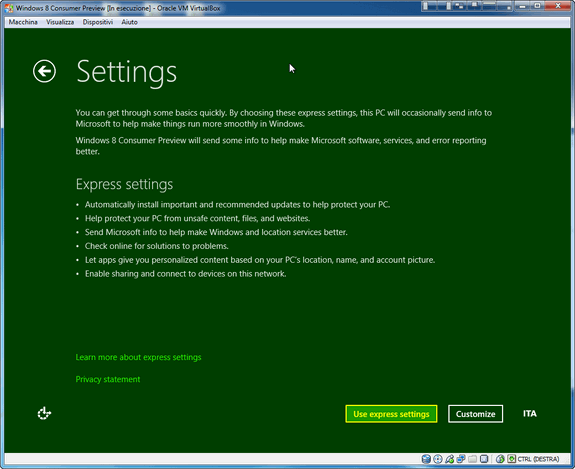
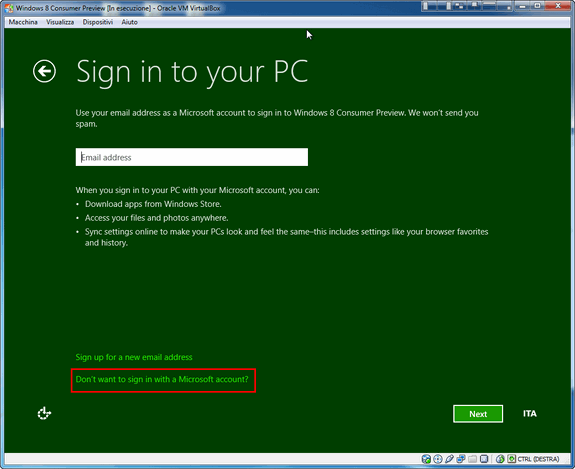
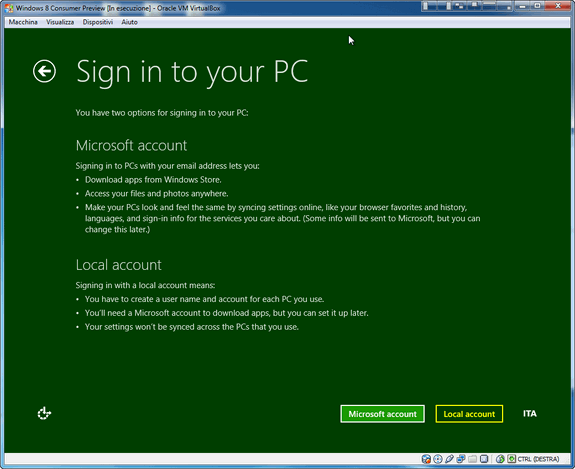
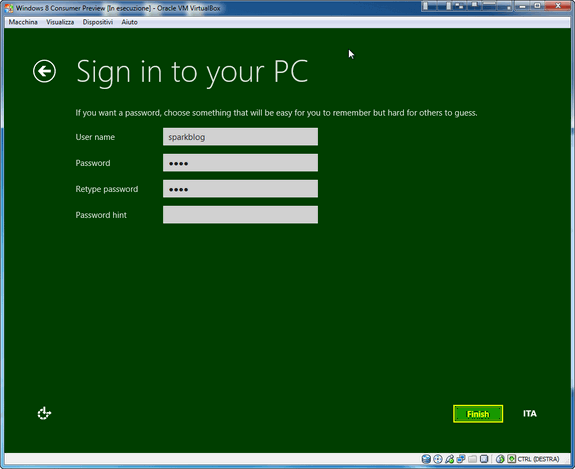
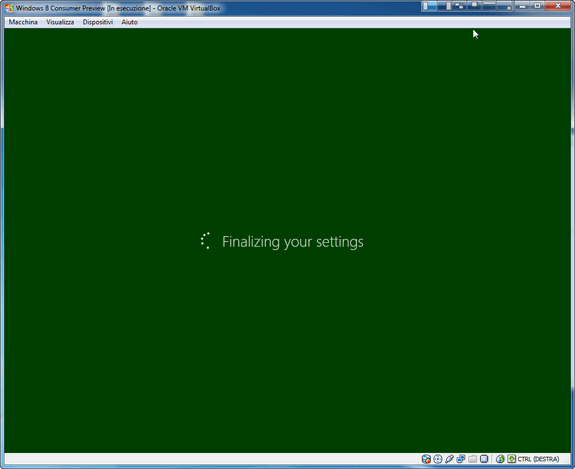
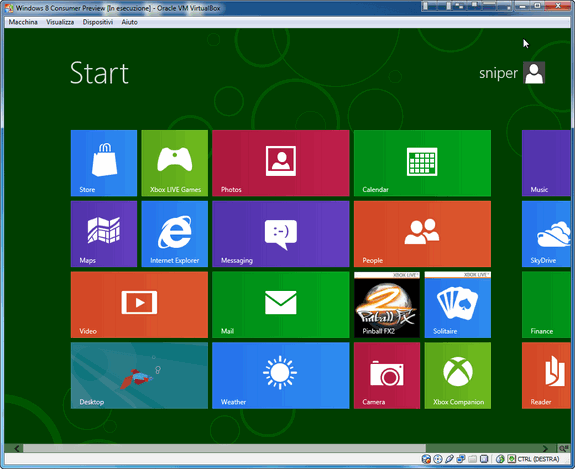
Finito! Ecco il nostro Windows 8 Consumer Preview pronto all’uso 😀


lo posso mettere su XP?
a me dopo il riavvio compare la schermata nera con la scritta windows ma non va avanti, come faccio?
Scaricare la versione RTM di Windows 8 (la trovi qui), scarica l’ultima versione di VirtualBox e seleziona le impostazioni di Default per “Windows 8”. Fammi sapere 😉
Io ho un problema, seguo tutte le indicazioni della guida ma dopo l’installazione, quando deve riavviarsi, si “spegne” e al riavvio rimane una schermata nera conn la scritta Windows bianca. Ho provato ad aspettare 10, 15, 20 minuti ma niente. Cosa faccio?
Prova a leggere questa guida e scaricare la versione RTM (l’ultima attualmente disponibile da Microsoft). Fammi Sapere 😉
Ciao a tutti avrei un problema con l’installazione:
quando inserisco il seriale mi dice WE COULDN’T VERIFY THE PRODUCT KEY. PLEASE CHECK YOUR INSTALLATION MEDIA.
Ora da quello che ho capito per l’attivazione non è richiesta la connessione ad internet, allora perché mi da questo errore?
P.S.
ottima guida
@programmatore: Grazie per la tua disamina. Sicuramente tornerà molto utile a diversi utenti 😉
A risentirci presto su Sparkblog.org 😉
P.S.: Iscriviti al gruppo di Sparkblog.org su Facebook 😉
volete togliere il fastidioso Watermark che e in fondo a destra del monitor????
procedimento!!!!!!
– Sblocca Task Bar
– Spostare barra delle applicazioni per alto nello schermo
– Lock Task Bar
– Riavviare il PC
– Barra delle applicazioni sblocco
– Spostare barra delle applicazioni per parte inferiore dello schermo
– Blocca barra delle applicazioni
fatto!!! no crack o key!!!