Sono giorni importanti in casa Microsoft, giorni in cui il colosso di Redmond ha deciso di fare uno dei passi più grandi della sua storia. Alla conferenza //BUILD/, dedicata in particolar modo agli sviluppatori del più utilizzato sistema operativo del mondo, è stato presentata la prima versione embrionale disponibile ufficialmente di Windows 8 e tutte le novità che porta.
Steven Sinofsky (tutti Steve si chiamano, considerazione personale) ed il suo team ha quindi rilasciato una “Developer Preview” di Windows 8. Per evitare di intasare il nostro hard disk con partizioni che puntualmente dovremo eliminare alla seconda beta, o alla prima RC, è cosa buona e giusta installare Windows 8 su una Macchina Virtuale, in modo da gestire meglio i prossimi rilasci ufficiali e non.
Iniziamo subito!
Indice
- Premessa
- Cosa Serve
- Creazione della Macchina Virtuale per Windows 8
- Impostazioni della macchina virtuale
- Installazione di Windows 8
Premessa
Ricordo di prendere in considerazione che stiamo attuando una virtualizzazione di un sistema operativo, pratica che richiede ogni volta un uso tremendo di risorse di sistema, che vengono “sottratte” al nostro sistema operativo di base. Per cui, la guida non è adatta a chi utilizza computer troppo datati e poco prestazionali.
Inoltre, stiamo per sfruttare una funzione particolare del processore chiamata “VT-x” (Virtualization Technology), che in alcuni casi deve essere abilitata dal BIOS del nostro PC. Per attivare la funzione, premere freneticamente tasti come “F2” o “Canc” (sfortunatamente il tasto da premere varia da PC a PC, o meglio da BIOS a BIOS) prima dell’avvio del sistema principale, entrare tra le configurazioni del BIOS e cercare la suddetta funzione “VT-x” (anche in questo caso, la posizione/esistenza della funzione dipende dal BIOS).
Questa è la causa di errori simili a “error creating VM: VERR_VMX_MSR LOCKED OR DISABLED.”
Cosa serve
1. Per seguire la guida definitiva, è necessario VirtualBox, software davvero fantastico e persino opensource che permette di virtualizzare praticamente qualunque sistema operativo (abbiamo già visto la sua efficacia con Snow Leopard :D). Lo troviamo qui.
Come detto in precedenza, Microsoft ha rilasciato il 14 Settembre tre “tipologie” di Windows 8:
— Windows Developer Preview, 32-bit (x86);
— Windows Developer Preview, 64-bit (x64)
— Windows Developer Preview con gli strumenti per lo Sviluppo (Visual Studio 11, Blender 5), solo 64-bit (x64);
Troviamo i link ufficiali tutti in questa pagina. Scarichiamo quella che più si adatta alle nostre esigenze (nulla cambia né nelle impostazioni, tanto meno nell’installazione di Windows 8 stesso) e passiamo alla fase successiva.
Creazione della Macchina Virtuale per Windows 8
Questi sono i passaggi principali, quelli che di solito sono la causa di tutti i problemi. Per cui non perdiamo d’occhio nemmeno una delle opzioni da spuntare o disattivare, altrimenti l’installazione potrebbe proprio non partire.
In primis, creiamo una nuova Macchina Virtuale cliccando sull’icona “Nuova“…
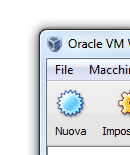
(clicca sull’immagine per ingrandirla)
… digitiamo il nome della macchina virtuale da creare…
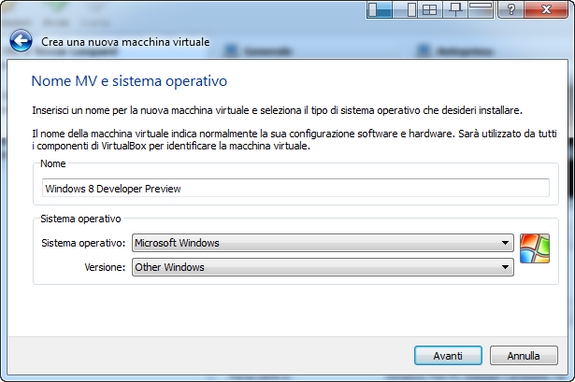 (clicca sull’immagine per ingrandirla)
(clicca sull’immagine per ingrandirla)
… scegliere la quantità di RAM da offrire al sistema (personalmente ho dato 2048 MB, ma 1800MB dovrebbero bastare)…
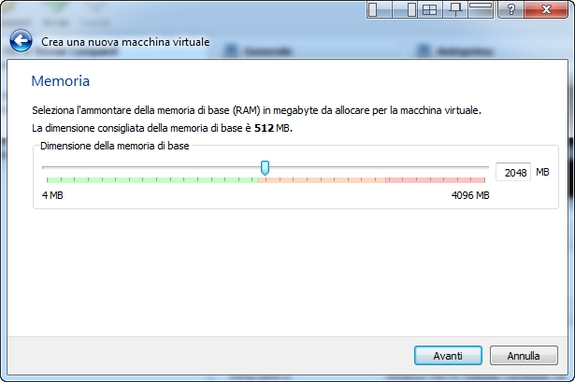 (clicca sull’immagine per ingrandirla)
(clicca sull’immagine per ingrandirla)
… in questa fase bisogna creare un Disco Rigido per Windows 8. 20GB dovrebbero essere sufficienti, anche se personalmente ho dato 55 GB. La confusione, può scaturire dalla scelta fra “dinamico” e “statico“. Scegliendo “Dinamico“, il disco si espanderà man mano che i 20GB (o quel che sono) saranno occupati, mentre “Statico” crea un blocco vero e proprio con dimensione fissa di 20GB.
Non importa quale si sceglie, entrambi sono validi alla stessa maniera. Personalmente, ho scelto “Dinamico” per evitare di occupare troppo spazio.
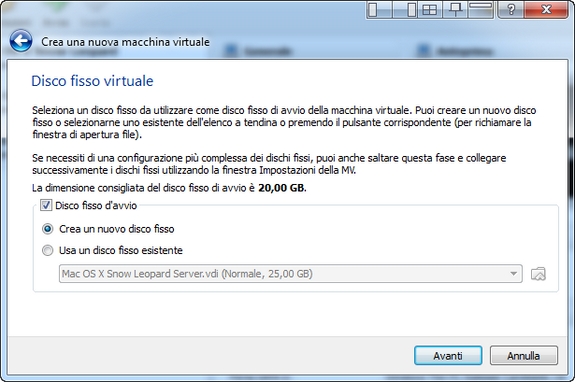 (clicca sull’immagine per ingrandirla)
(clicca sull’immagine per ingrandirla)
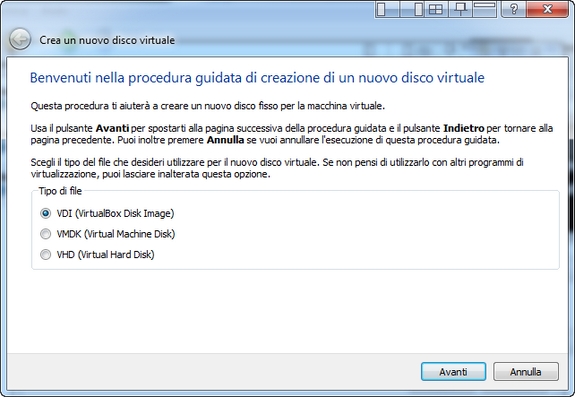 (clicca sull’immagine per ingrandirla)
(clicca sull’immagine per ingrandirla)
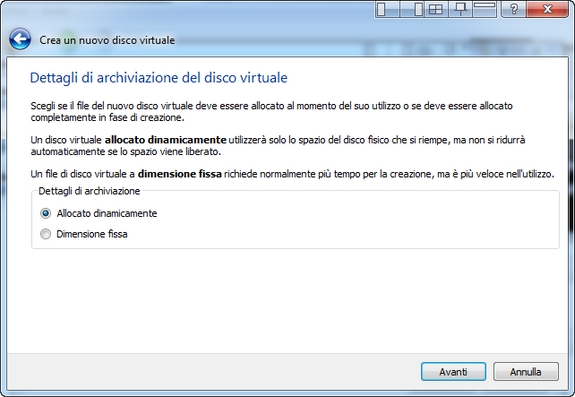 (clicca sull’immagine per ingrandirla)
(clicca sull’immagine per ingrandirla)
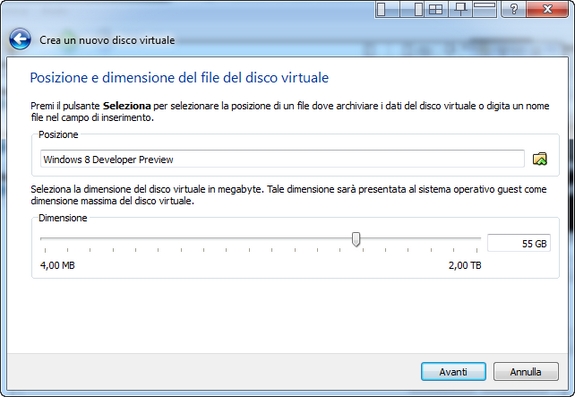 (clicca sull’immagine per ingrandirla)
(clicca sull’immagine per ingrandirla)
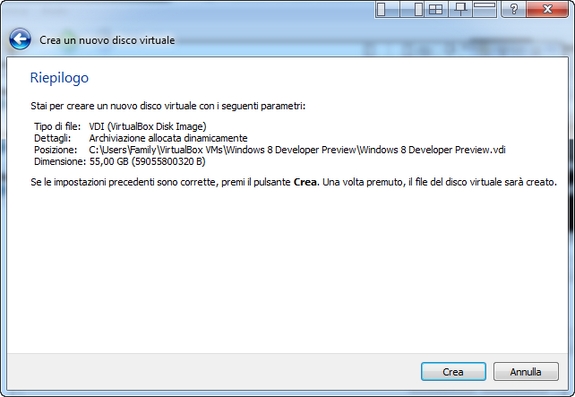 (clicca sull’immagine per ingrandirla)
(clicca sull’immagine per ingrandirla)
Completata dunque la creazione della macchina virtuale, tocca ora impostare la macchina virtuale per farle ospitare il nuovo Windows 8.
Impostazioni della macchina virtuale
Ci tocca ora impostare la macchina virtuale, in modo che Windows 8possa abitarci comodamente. Per farlo, selezioniamo con il mouse la Macchina Virtuale che abbiamo appena creata e clicchiamo sull’icona “Impostazioni“, vicino a “Nuova“.
Le schede in cui effettuare cambiamenti sono:
— “Sistema“: aumentare a due i processori a disposizione della Macchina Virtuale:
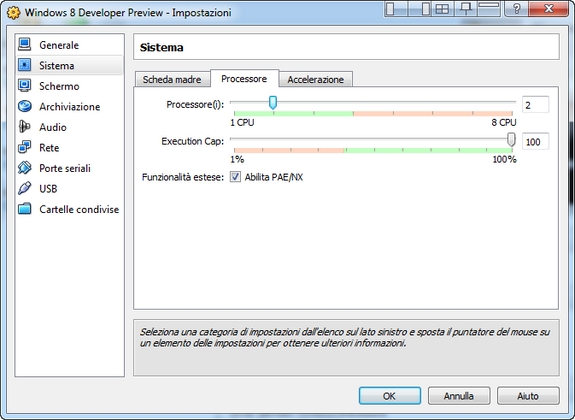 (clicca sull’immagine per ingrandirla)
(clicca sull’immagine per ingrandirla)
— “Schermo“: spuntare l’opzione “Abilita Accelerazione 3D” e aumentare fino ad almeno 64 i MB di scheda video dedicati solo alla Macchina Virtuale (nel mio caso, ho preferito darle il massimo per rendere meno gravoso il compito alla sola RAM, dando 128 MB):
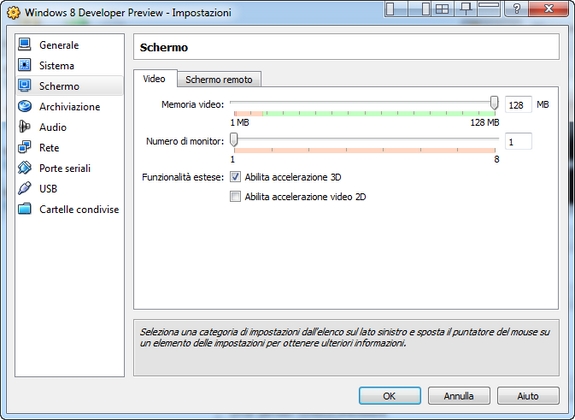 (clicca sull’immagine per ingrandirla)
(clicca sull’immagine per ingrandirla)
— “Archiviazione“: bisogna aggiungere il DVD della versione di Windows 8 appena scaricata:
Finite le impostazioni, passiamo alla fase Rock 😀
Installazione Snow Leopard
In questo caso, basta seguire la semplicissima procedura guidata per installare senza problemi Windows 8:
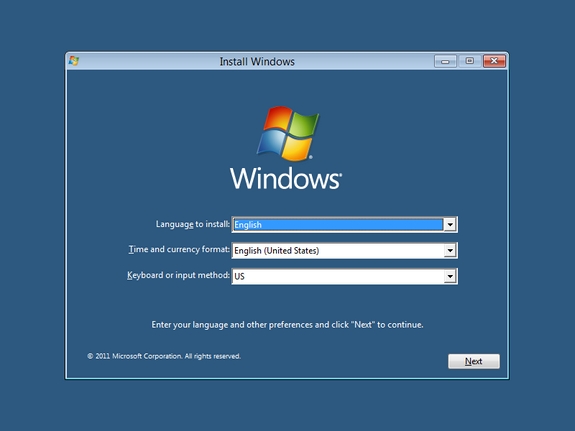 (clicca sull’immagine per ingrandirla)
(clicca sull’immagine per ingrandirla)
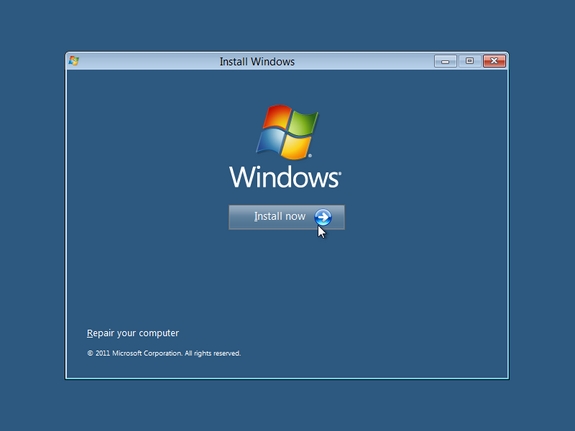 (clicca sull’immagine per ingrandirla)
(clicca sull’immagine per ingrandirla)
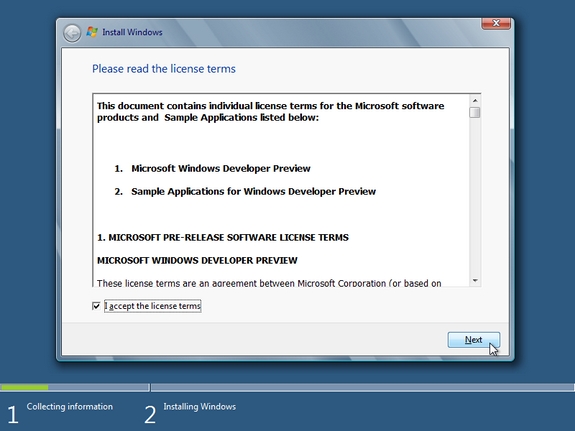 (clicca sull’immagine per ingrandirla)
(clicca sull’immagine per ingrandirla)
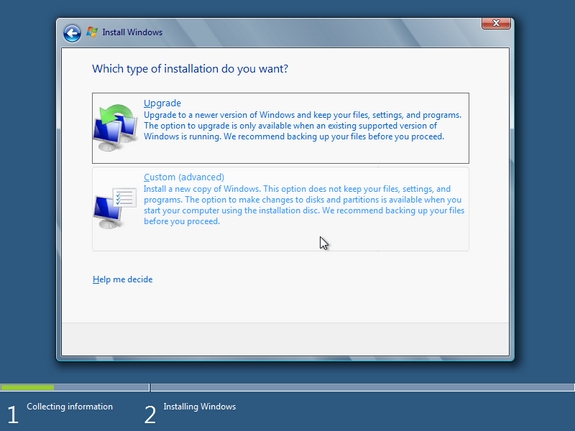 (clicca sull’immagine per ingrandirla)
(clicca sull’immagine per ingrandirla)
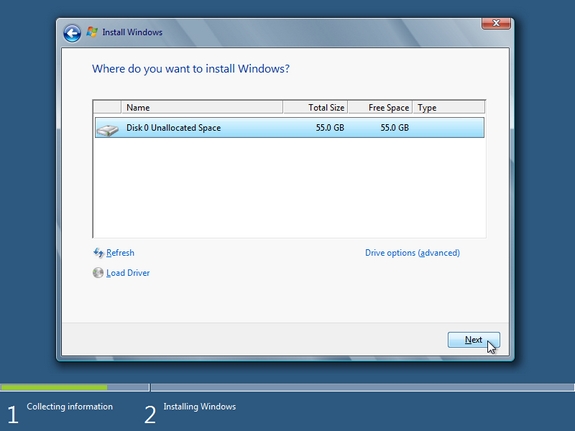 (clicca sull’immagine per ingrandirla)
(clicca sull’immagine per ingrandirla)
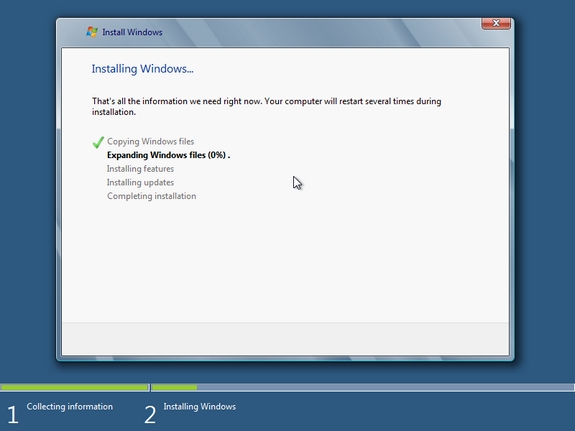 (clicca sull’immagine per ingrandirla)
(clicca sull’immagine per ingrandirla)
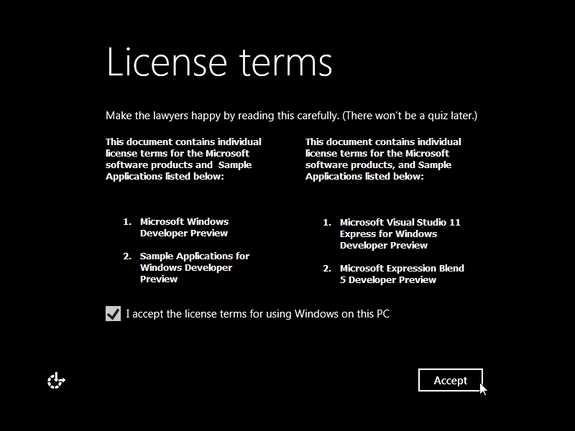 (clicca sull’immagine per ingrandirla)
(clicca sull’immagine per ingrandirla)
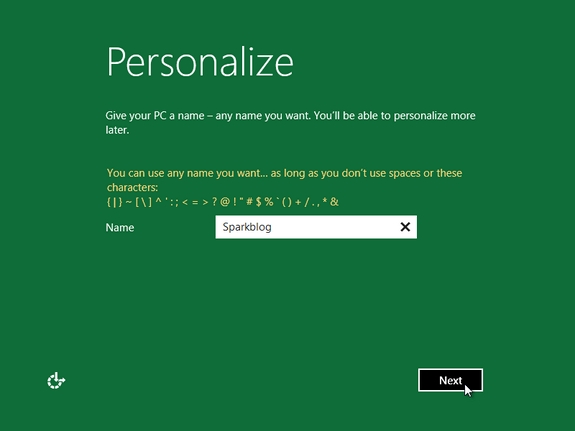 (clicca sull’immagine per ingrandirla)
(clicca sull’immagine per ingrandirla)
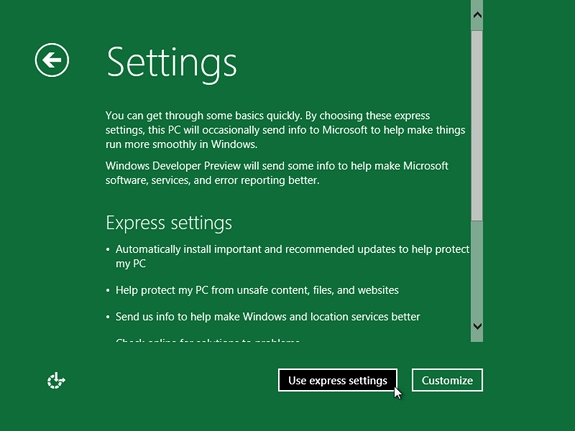 (clicca sull’immagine per ingrandirla)
(clicca sull’immagine per ingrandirla)
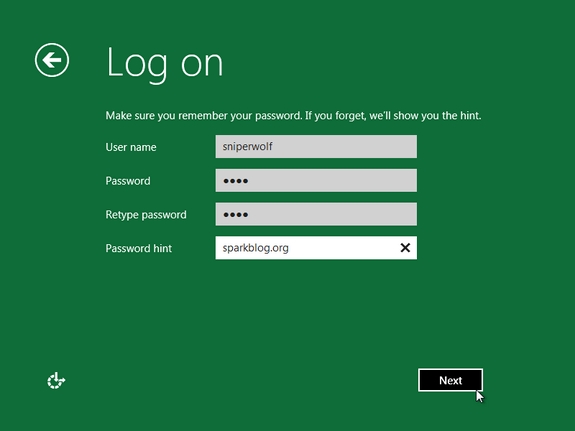 (clicca sull’immagine per ingrandirla)
(clicca sull’immagine per ingrandirla)
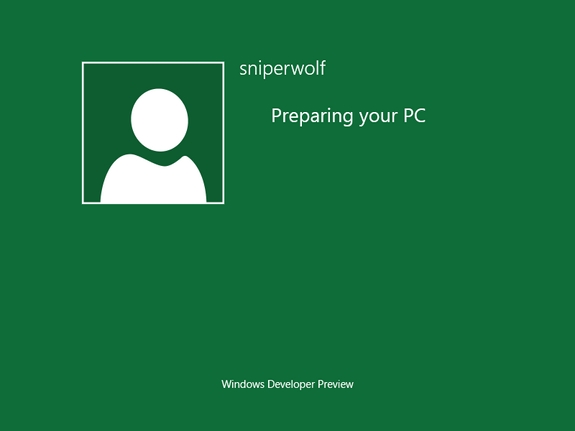 (clicca sull’immagine per ingrandirla)
(clicca sull’immagine per ingrandirla)
Ed ecco il nostro Windows 8 su VirtualBox 😀



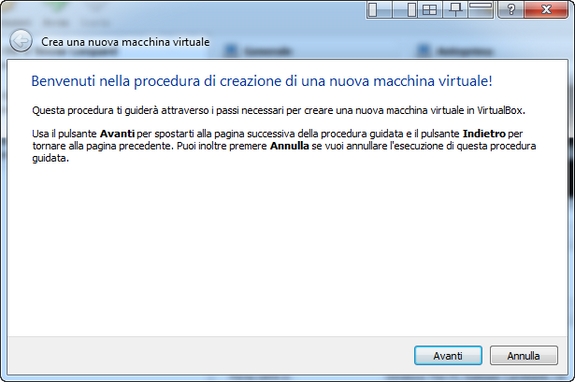
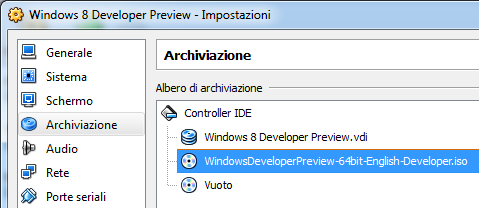
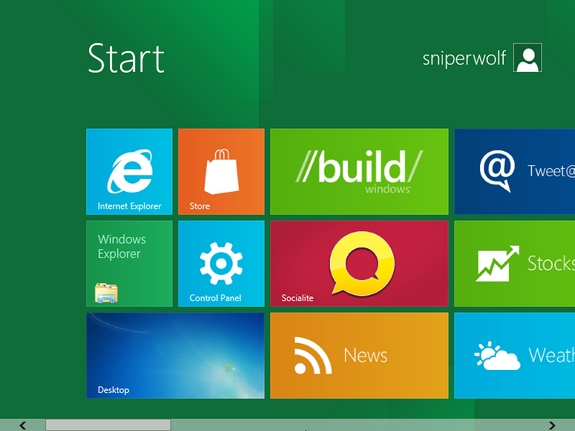
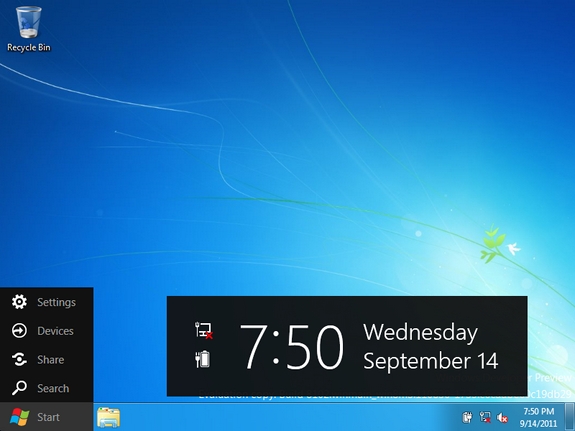
@Gabriele: Su quale computer stai provando l’installazione? Fammi Sapere 😉
P.S.: Iscriviti al gruppo di Sparkblog.org su Facebook 😉
Non mi fa installare le guest additions perché mi da errore sconosciuto… che posso fare?
@Aquil100: Sfortunatamente non ho altre idee. Comunque, fammi sapere se riesci a risolvere 😉
… indovina che problema mi da
“io l’ho installato ma mi da un problema di connessione quando apro explorer dal desktop e dal metro non si apre nessuna applicazione a parte pannello di controllo e esplora risorse, aiutoooo”
faccio subito
@Aquil100: Prova quella a 32-bit. Vedi se cambia qualcosa.
Fammi Sapere 😉
provo a scaricare un altro build, tu quale mi consigli?
@Aquil100: Allora non ho proprio altre idee. Fammi Sapere se riesci a risolvere.
@SniperWolf
be il mio pc ha 8gb di ram 1gb di scheda grafica dedicata e 750gb di disco rigido e intel core i5 2.4Ghz quindi non credo proprio che sia un problema di potenza
@aquil100: Credo che il problema sia provocato dalla mancanza di potenza di calcolo. Credo che il tuo PC non riesca a gestire tutte le richieste di Windows 8 virtualizzato, per cui l’installazione fallisce.
A questo non si può porre rimedio 🙁
Fammi Sapere 😉
@SniperWolf ho rifatto tutto come da guida ma continuano a non funzionare le icone
nn va piu
continua a bloccarsi in expanding windows file
anche con la procedura che ce qui
io ho virtualbox 4.1.8
no nn funzia…
la prima volta si é fermato al 70% di expanding windows files
la seconda 74 e la terza 43
allora io l’ho ricreata ma mi da un errore fatal ancora prima di caricare windows quindi ho provato a scegliere l’opzione “windows 8” al posto di “other windows” e sembra funzionare
provo subito, grazie
@aquil100: Questi problemi potrebbero essere dovuti ad un qualche errore durante l’installazione del sistema. Per cui, ti consiglio di re-installare Windows 8 magari creando nuovamente, secondo quanto detto nella guida, una nuova macchina virtuale.
Fammi Sapere 😉
P.S.: Iscriviti al gruppo di Sparkblog.org su Facebook 😉
io l’ho installato ma mi da un problema di connessione quando apro explorer dal desktop e dal metro non si apre nessuna applicazione a parte pannello di controllo e esplora risorse, aiutoooo
@Davy: Ottimo 😉
A risentirci presto su Sparkblog.org 😉
grz cmq è partito è bellissimo
@Davy: Se si è completamente bloccato e vedi che non riesce più a muoversi, allora non posso consigliarti altro che riavviare l’installazione. Risposta ovvia, ma unica con le informazioni che mi dai 😉
Accertati di avere almeno 3 GB di RAM ed un buon processore, per installare in maniera più tranquilla Windows 8.
Fammi Sapere 😉
P.S.: Iscriviti al gruppo di Sparkblog.org su Facebook 😉
ciao sniperwolf a me si è bloccato a expanding windows file al 62%
come faccio sta da un sacco come faccio mi si è bloccato
@Palia95: Peccato. Non conoscevo questa limitazione per questa beta, anche se effettivamente si poteva immaginare, visto che è da Windows XP che l’installer “ufficiale” non permette di caricare il SO su dispositivi esterni 🙁
Non riesco ad installarlo sull’HD esterno perché mi dice che non sono supportati i dispositivi usb!!
@Palia95: Esattamente 😉
quindi per accedervi devo fare il bbot dal bios su l’hd esterno??giusto??
@PiNuZ: Controlla bene che tutte le configurazioni date alla macchina virtuale siano ben impostate (in particolare RAM, processore e scheda video). Quindi re-avvia il processo di installazione.
Fammi Sapere 😉
P.S.: Iscriviti al gruppo di Sparkblog.org su Facebook 😉
@Palia95: Windows 8 non installa bootloader a meno che non trovi nello stesso hard disk una partizione con Windows 7. Dubito che tu abbia installato su HD esterno Windows 7, dunque puoi tranquillamente installare Windows 8 senza paura di bootloader 😉
Fammi Sapere 😉
P.S.: Iscriviti al gruppo di Sparkblog.org su Facebook 😉
fino a preparing your pc tutto ok… dopo schermo nero e cursore del mouse che funziona ma non si vede nient altro che uno schermo nero… iniziamo bene!
ciao, sono riuscito ad installare windows 8 su virtual box, nonostante le poche risorse del mio PC.
Ora, volevo anche installarlo su un hd esterno, ma volevo chiederti se poi windows 8 installa un boot loader o no, perché non volevo incasinare il pc??
@Alessandro: Era quindi un problema legato direttamente a Windows 8, più che alla macchina virtuale 😉
Sono felice che tu abbia risolto il problema. A risentirci presto su Sparkblog.org 😉
@Sniper Wolf. Ora va. Ho rifatto la macchina virtuale dicendo di volermi connettere con il microsoft live.
Grazie comunque.
@Alessandro: Personalmente, lasciando le impostazioni di default, non ho avuto nessun problema. La configurazione di base è “Rete” -> “Connessa a NAT” (la tab è la “Scheda 1” e spunta l’opzione “Abilita Rete”).
Fammi Sapere 😉
P.S.: Iscriviti al gruppo di Sparkblog.org su Facebook 😉
Ho notato comunque che non si riesce a fargli vedere la rete. Avevo tempo fa fatto un’altra macchina virtuale con Ubuntu che l’aveva configurata subito senza problemi. Boh?
@Palia95: I requisiti sono soddisfatti per installare su hard disk Windows 7, non su Virtualbox. Sfortunatamente, 750 MB di RAM non bastano, né per il tuo sistema, né per quello che provi a Virtualizzare (soprattutto perché deve avviare il processo di installazione). Tutto diventerebbe tremendamente lento e rischi di far lavorare in maniera “critica” tutto il PC per ottenere zero risultati 🙁
Ti consiglio dunque di installare, anche momentaneamente, Windows 8 su un qualche dispositivo esterno (come un Hard disk esterno).
Fammi Sapere 😉
P.S.: Iscriviti al gruppo di Sparkblog.org su Facebook 😉
Ciao, volevo provare a installare Windows 8 in Virtual Box sul mio PC con:
1 gb RAM
AMD Athlon 64 2x 4200+
Nvidia Ge Force 6200 LE
Sul PC ho sia Snow Leopard 10.6.2 e Win 7 e la virtual box e su Win 7. Allora la versione che ho io di win 7 l’ho alleggerita io, nel senso che usa circa 150-180 mb di ram per funzionare con tutti i driver e internet avviati (neanche il 20 percento del totale), perciò ho dato alla virtual box 750 mb di RAM, potrebbero bastare?? Vi faccio sapere, comunque in risposta Mattia, so che su Win 7 cera un modo per aggirare i requisiti di sistema, ovvero l’errore che appare a te e molto probabilmente apparirà anche a me 🙂 se lo trovo lo scrivo. Vi faccio sapere !! Ciao
@Mattia: I consigli di Matteo sono validissimi, e li rinnovo 🙂
Aggiungo che, di solito, il problema “irql_not_less_or_equal” nasce con Windows Vista e giunge fin a Windows 8. E’ provocato da sistemi con RAM e CPU dalla risorse risicate. Per cui ti chiedo, su quale PC stai tentando l’installazione?
Fammi Sapere 😉
P.S.: Iscriviti al gruppo di Sparkblog.org su Facebook 😉
@Matteo: E’ il mio must-have 😀
L’ho recensito circa un mese fa e non l’ho più mollato. Si chiama Windows Manager Chameleon.
Quando ti viene fuori? Al primo avvio della macchina virtuale, durante l’installazione o durante l’uso di windows 8?
Prima di rispondere controlla che tutte le impostazioni di VB siano come quelle della guida, in particolare schede del processore e del video.
a me viene fuori la faccina 🙁 irql_not_less_or_equal….sai che posso fare?
La domanda non c’entra assolutamente con la guida ma… che diavolo sono quelle 5 iconcine accanto alla “normale” X di chiusura di virtualbox???
per il resto… provo subito ad installarlo! 😀