
Molti “retrogamer” (me compreso), quando possono, giocano sulle piattaforme originali, in modo da rendere l’esperienza più autentica e divertente. Tuttavia, piattaforme come la Playstation hanno degli emulatori fantastici che non fanno notare troppo la differenza.
Nello specifico, uno fra i migliori emulatori per Playstation è certamente ePSXe. Ne abbiamo già parlato con una guida all’installazione e alle configurazioni per il primo utilizzo di ePSXe.
In questo articolo, voglio approfondire la risposta alla domanda “Come configurare ePSXe?“. Infatti, se anche ePSXe offre di base alcune estensioni grafiche, è altrettanto vero che esse non sempre rendono bene le immagini.
Come migliorare la resa grafica di ePSXe?
Senza entrare troppo nel tecnico, i due plugin in questione, rendono l’aspetto dei giochi persino meglio della Playstation originale. Questi cambiamenti sono fatti di solito migliorando le texture, modelli 3D e utilizzando alcune tecniche anti-aliasing per levigare gli spigoli dei poligoni. Ecco alcuni esempi che evidenziano praticamente le migliorie grafiche:
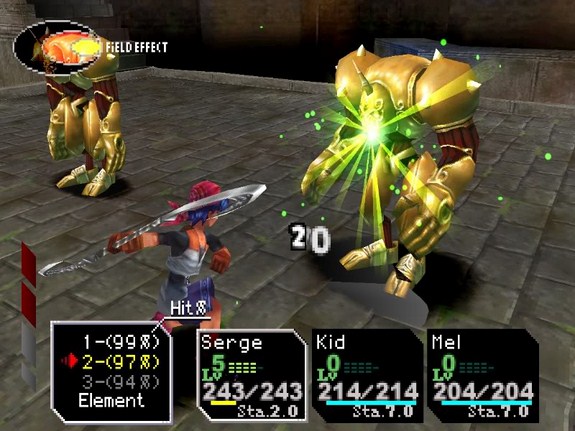

Quali Plugin per usare?
Ci sono una serie infinita di plugin in ambito grafico per ePSXe, ma per la maggior parte dei PC moderni, consiglio assolutamente i “Pete’s plugin” ed in particolare il “Pete’s OpenGL2” (qui | per i Linuxoniani, la scelta ricade sul “Pete’s XGL2 Linux“, che si trova qui). Riguardo il suono, “Null2’s SPU Driver” (qui | non ho avuto modo di testare Null2 su Linux, pertanto consiglio il plugin Eternal SPU) svolge il suo lavoro egregiamente.
Per installarli, basta scompattare gli archivi con 7-Zip (o simili) e copiare il loro contenuto nella cartella “plugins” del nostro ePSXe.
N.B.: OpenGL2/XGL2 è rivolto a schede video più o meno recenti (NVIDIA serie GeForce 7 o superiori | ATI AMD Radeon serie X1K o superiori). Coloro che hanno schede video meno potenti, dovrebbero utilizzare il “Pete’s OpenGL” (non “OpenGL2“).
Quali impostazioni sono le migliori?
Poiché la schermata delle opzioni è piena di termini più o meno tecnici “intimidatori“, ecco una immagine del mio ambiente di giuoco:
(clicca per ingrandire)
In genere, queste impostazioni vanno bene per la maggior parte dei PSX Games, ma potrebbero essere necessarie una o due piccole modifiche.
Non dimenticare gli Shader!
Ci sono anche altri add-on conosciuti come “shader” danno ai giochi un tocco davvero magico.
Il migliore shader che ho avuto il pacere è “Natural Vision” (qui | mirror #1 | mirror #2 | mirror #3 | mirror #4 | mirror #5), in quanto rafforza i colori, migliora anti-alias dell’immagine e aggiunge un piacevole effetto sfocatura che nasconde i numerose difetti visivi che le alte risoluzioni mettono in evidenza.
Questo shader fornisce senza dubbio un aspetto gradevole a qualunque gioco. La serie di filtri e le relative informazioni inerenti a “Natural Vision”, le troviamo qui. Ecco come installare lo shader:
1. Scaricare “Natural Vision” ed estarlo;
2. Spostare i 4 file nella cartella “shaders” all’interno della cartella madre “plugins” (se non esiste crearla);
Eseguiti tutti i passaggi, i giochi emulati avranno certamente una qualità migliore e non dovremo sforzare i nostri occhietti per capire cosa stanno passando i nostri eroi 😀

