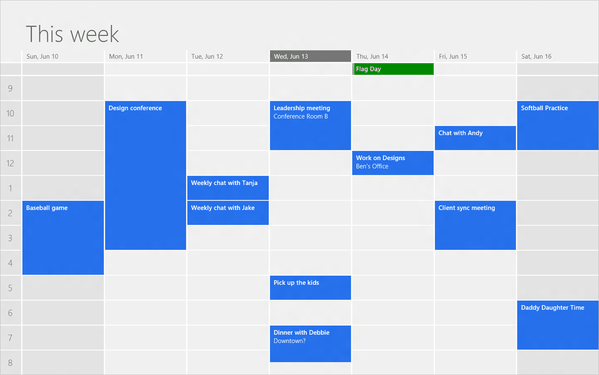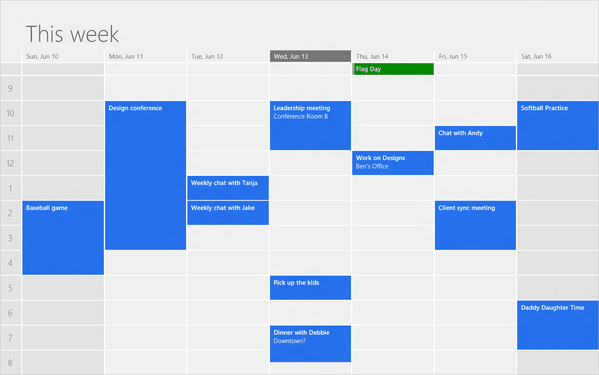
Windows 8 si sincronizza con un account di Microsoft (Outlook, Hotmail, MSN) e recupera tutti i contatti, e-mail e anche le informazioni del calendario associato. In alternativa, se hai tutte le informazioni sul calendario del tuo account Google, è possibile scegliere di aggiungere l’account con l’app Calendario.
Se si ha a che fare con più di un account Google, in particolare quelli condivisi, dopo aver aggiunto il calendario di Google a Windows 8, noteremo che solo l’account con il calendario principale è sincronizzato, mentre quelli condivisi non lo sono. E’ incompleto! Se la natura del vostro lavoro dipende dall’aggiornamento di tutti questi calendari, è necessario risolvere il problema, magari utilizzando questa piccola guida.
1. Aggiungere un account Google Calendar nella App
Avviamo l’app “Calendario” e aprire il menu “Charms” (premendo contemporaneamente “Win+C“). Quindi, clicchiamo su “Impostazioni” ->” Account” -> “Aggiungi un account” -> “Google” quindi effettuare il login con email e password dell’account Google.
Una volta che l’account viene aggiunto, apriamo nuovamente il menu ‘Charms‘ e clicchiamo su “Impostazioni” -> “Opzioni“. Noteremo una sola opzione presente per il tuo account Google, mentre non siamo in grado di trovare qualsiasi tipo di calendari condivisi o sincronizzati su “Google Calendar“.
2. Scaricare “User Agent Switcher”
“User Agent Switcher” è un’estensione sia per “Chrome” che per il browser web “Firefox“. Esso permette di cambiare l’identità del browser che snodiamo utilizzando. In questo caso, lo useremo per ingannare il nostro calendario Google e gli faremo credere che siamo degli iPhone, non un computer con Windows 8.
Cliccare sull’icona “User Agent Switcher” del nostro browser, e selezionare iPhone.
3. Disattivare temporaneamente JavaScript
Per Google Chrome, clicca su “Impostazioni” e fare clic su “Mostra impostazioni avanzate“. Sotto l’intestazione ‘Privacy’, fare clic sul pulsante “Impostazioni contenuti“. Sotto l’intestazione “JavaScript“, selezionare “Non consentire l’esecuzione di JavaScript” e fare clic su “OK“.
Per Firefox, cliccare su “Opzioni” e sotto la scheda “Contenuto“, deselezionare “Attiva JavaScript” e fare clic su “OK“.
4. Modificare le impostazioni di Google Calendar Sync
Con iPhone” selezionato come User Agent Switcher e JavaScript disattivato, visitare la pagina https://m.google.com/sync/settings/.
Dovremmo riuscire a vedere “WindowsMail“. Clicchiamoci sopra e, sulla barra degli indirizzi, alla fine dell’URL, vedremo “…MultiCalendars=false“. Sostituire la parola “false” con “true“, trasformando quindi l’indirizzo in “…MultiCalendars=true“.
Quindi, premere Invio sulla tastiera.
Una volta che la pagina viene aggiornata, saremo in grado di vedere i calendari che creati, così come quelli condivisi. Controlliamo quelli da sincronizzare con l’app “Calendar” di Windows 8 e cliccare su “Salva“.
5. Abilitare i Calendari condivisi
In “Calendario“, aprire il menu Charms e cliccare su “Impostazioni” quindi su “Opzioni“. Ora dovremmo essere in grado di mostrare o condividere tutti calendari da Google Calendar. È inoltre possibile modificare il colore che evidenzia ogni calendario.
6. Ripristinare le impostazioni predefinite del browser
Infine, ripristinare le impostazioni del browser. Disattivare o disinstallare User Agent Switcher, se non si ha intenzione di utilizzarlo di nuovo e ri-abilitare JavaScript per garantire una buona navigazione.
Finito!