Aggiornamento
Ecco come installare Lion 10.7, il nuovo sistema di Apple, su Virtualbox.
Salve!!! Torno dalle vacanze con delle buone nuove.
Non avevo mai approfondito più di tanto la possibilità di una installazione “virtualizzata” di Snow Leopard. Stranamente, quest’oggi mi sono interessato all’argomento trovando così una più che esauriente guida, che è la fonte di ispirazione di questo articolo.
Inoltre, ho arricchito la procedura con nuovi passi e delucidazioni per via della nuova release di VirtualBox uscita proprio in questi giorni (la versione 4). E visto anche l’immenso gradimento che mi è stato dimostrato dalla precedente “Guida completa e definitiva per installare Snow Leopard in un normalissimo pc“, mi sono impegnato affinché tutto possa essere più comprensibile che mai.
Bando alle ciance, ecco la guida:
Indice
- Premessa
- Cosa Serve
- Creazione della Macchina Virtuale per Snow Leopard
- Impostazioni della Macchina Virtuale
- Installazione Snow Leopard
- Post-Installazione [Fix Audio, Risoluzione Schermo, Lingua Italiana, Aggiornamento alla 10.6.6 e Cartelle Condivise]
Premessa
Le premesse sono le stesse della guida principale (mi auto-cito 🙂 ):
Installare un sistema Apple in un qualunque computer non Apple, è illegale. Chi vuol seguire questa procedura, lo farà sapendo di violare la licenza d’uso. Questa guida, non vuole in alcun modo dare un incipit ad una violazione, bensì vuole documentare un semplice dato di fatto.
Mai cantare vittoria dopo essere riusciti ad installare Snow Leopard. Difatti, è tremendamente probabile che qualcosa non sarà funzionante. Ad esempio, la scheda di rete sembrerà essere morta, così come il componente audio, e così via. Alcuni di questi problemi posso essere risolti attraverso appositi kext, che è possibile definire come “una sorta di driver per Snow Leopard”. Se avete dei problemi, potete commentare qui su Sparkblog.org, oppure chiedere ad uno dei svariati forum che trattano questi argomenti, primo fra tutti InsanelyMac, punto di riferimento di tutto il progetto OSX 86.
N.B.: Una cosa importante da NON fare dopo aver effettuato l’installazione e tutte le varie configurazioni, è aggiornare software legati in qualche modo a Apple, come Snow Leopard stesso o iTunes/Safari. La società di Cupertino, come è giusto che sia, “blocca” tutti i sistemi che vengono rilevati non idonei o non originali per bloccare queste pratiche.
Dulcis in fundo, ricordiamo di prendere in considerazione che stiamo attuando una virtualizzazione del sistema, operazione che richiede ogni volta un uso tremendo di risorse di sistema, che vengono “sottratte” al nostro OS (Sistema Operativo) di riferimento. Per cui, la guida non è adatta a chi utilizza computer troppo datati (ovvero con meno di 2 GB di RAM ed almeno un Processore Dual-Core).
Aggiornamento
Ecco come installare Lion 10.7, il nuovo sistema di Apple, su Virtualbox.
Cosa serve
Gli strumenti che utilizziamo, sono essenzialmente tre:
1. La ISO “Snow Leopard 10.6.1-10.6.2 SSE2/SSE3 Intel AMD” (di cui abbiamo già discusso qui). Qui troviamo la pagina “ufficiale” del progetto dai quali è possibile reperire il torrent “Snow Leopard 10.6.1-10.6.2 SSE2/SSE3 Intel AMD” (usare la funzione cerca del browser per localizzarla alla svelta). Attenzione a non scaricare il torrent della versione server.
[Qualora il sito web fosse in down o comunque non più reperibile, è possibile cercare il torrent tramite i motori TorrentZ, Sumo Torrent oppure usare il solito Google. LA ISO ha un peso di 4,37 GB]
2. L’ultima versione disponibile di VirtualBox, software gratuito e opensource che consente la virtualizzazione di praticamente qualunque sistema operativo rivolto al pubblico. Qui troviamo il sito web ufficiale.
Una volta scaricato, installare VirtualBox e tenersi pronti per la sua configurazione.
3. Tanta Pazienza 😀
Creazione della Macchina Virtuale per Snow Leopard
Questi sono i passaggi principali, per cui non perdiamo d’occhio nemmeno una delle opzioni da spuntare o disattivare, altrimenti l’installazione potrebbe non avviarsi.
In primis, creiamo una nuova Macchina Virtuale cliccando sull’icona “Nuova“…
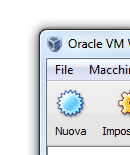
… digitiamo il nome della macchina virtuale da creare…
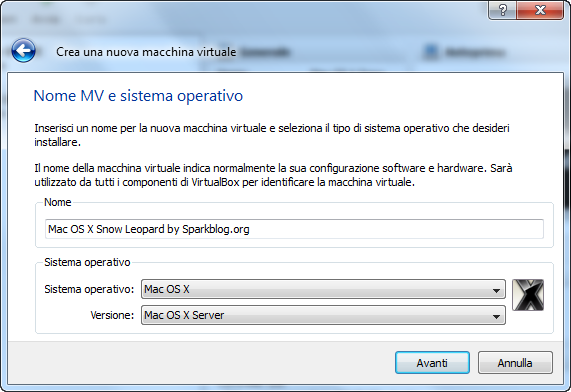
… scegliere la quantità di RAM da offrire al sistema (personalmente ho dato 1800 MB, ma 1024MB dovrebbero bastare)…
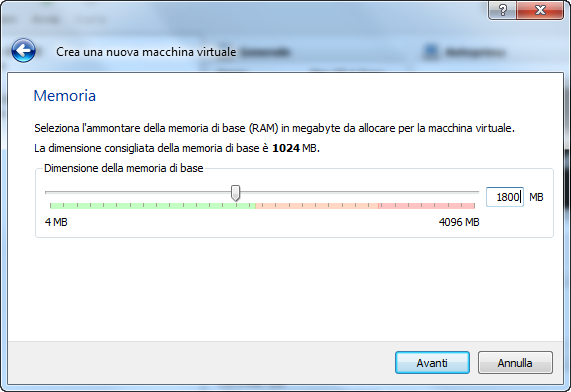
… in questa fase bisogna creare un Disco Rigido per Snow Leopard. 20GB dovrebbero essere sufficienti. La confusione, può scaturire dalla scelta fra “dinamico” e “statico“. Scegliendo “Dinamico“, il disco si espanderà man mano che i 20GB (o quel che sono) saranno occupati, mentre “Statico” crea un blocco vero e proprio con dimensione fissa di 20GB.
Non importa quale si sceglie, entrambi sono validi alla stessa maniera. Personalmente, ho scelto “Dinamico” per evitare di occupare troppo spazio.
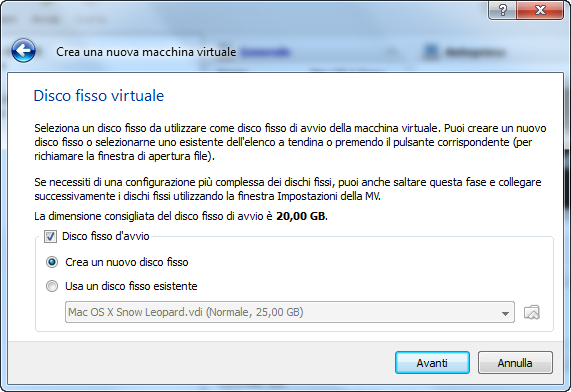
Completata dunque la creazione della macchina virtuale, tocca ora impostare la macchina virtuale per farle ospitare il Leopardo Bianco.
Impostazioni della macchina virtuale
Ci tocca ora impostare la macchina virtuale, in modo che Snow Leopard possa abitarci comodamente. Per farlo, selezioniamo con il mouse la Macchina Virtuale che abbiamo appena creata e clicchiamo sull’icona “Impostazioni“, vicino a “Nuova“.
A questo punto, selezioniamo “Sistema” dalla porzione sinistra della finestra. Come mostrato dall’immagine in basso, prestiamo attenzione che il chipset usato sia il “PIIX3” (e non “ICH9“, come selezionato di default) e che la funzione “Abilita EFI (solo alcuni sistemi operativi)” sia disabilitata.
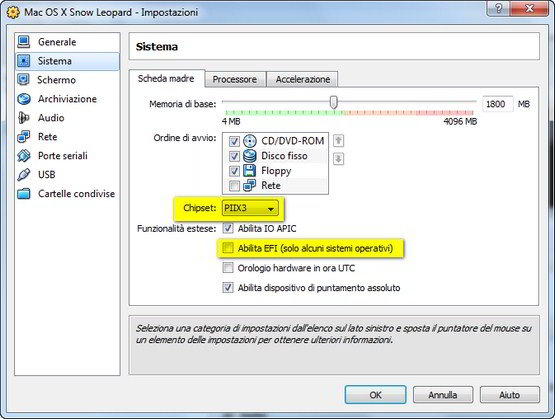
Sempre in “Sistema“, scegliamo la scheda “Processore” e digitiamo “2” per dare al Snow Leopard i due processori che sono necessari per funzionare correttamente.
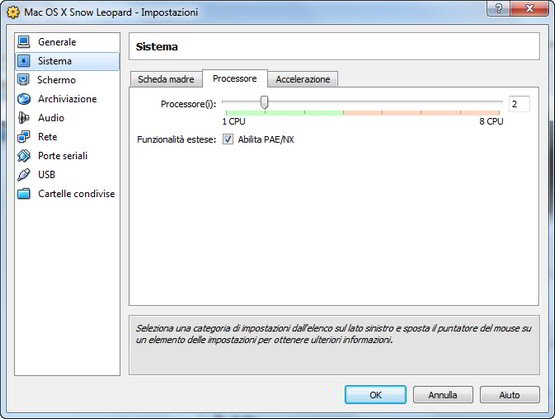
Clicchiamo su “Schermo” e diamo a Snow Leopard 32MB (o più) di Memoria Video.
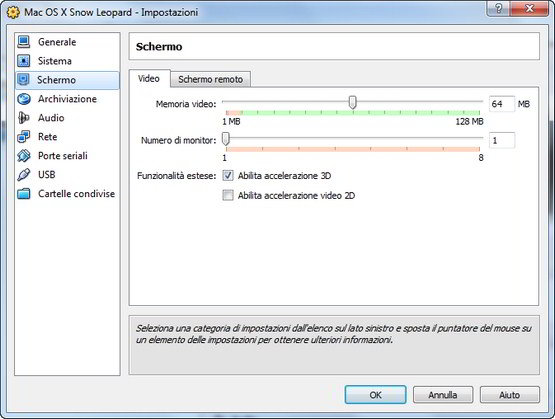
Rechiamoci in “Archiviazione” e lì, selezionando il lettore CD/DVD, clicchiamo sull’icona evidenziata nell’immagine sotto e quindi scegliamo di caricare “Snow Leopard 10.6.1-10.6.2 SSE2/SSE3 Intel AMD.iso“.
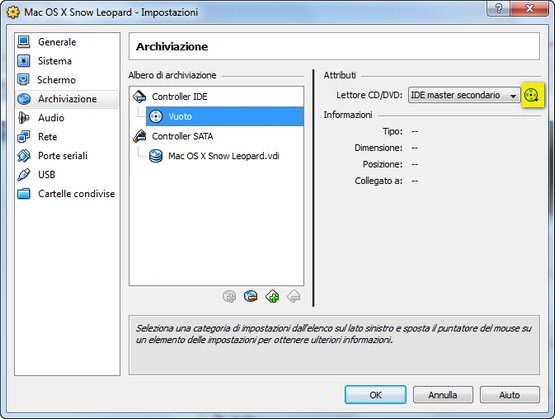
Infine, selezioniamo la scheda “Audio” e qui scegliamo come “Controller Audio” -> “ICH AC97“.
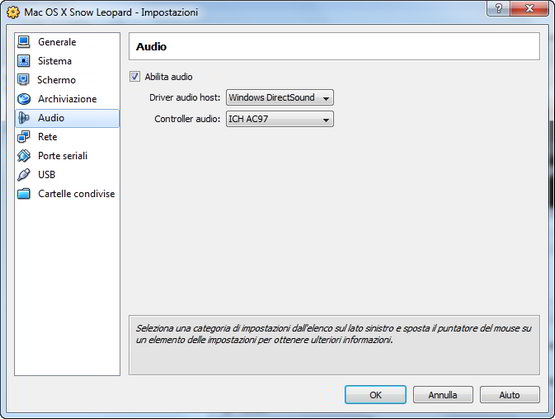
Ecco finite le impostazioni!
Aggiornamento
Ecco come installare Lion 10.7, il nuovo sistema di Apple, su Virtualbox.
Installazione Snow Leopard
Siamo a metà del cammino! Abbiamo quasi finito. Per una serie di immagini esplicative e una comprensione più approfondita di questa fase, consiglio la lettura della precedente guida. Infatti, la procedura è praticamente identica, tranne qualche differenza che verrà qui citata.
Ecco un buon video che mostra l’installazione (grazie davy):
Occhio alle differenze 😉 Meglio evitare di installare i kext per la scheda video.
Avviamo la macchina virtuale e premiamo il tasto “F8” da tastiera. Digitiamo quindi “-v” (solitamente, essendo tutto pre-configurato per tastiera americana, noi italiani dobbiamo premere i tasti “?v“, per avere come risultato finale “-v”) e aspettiamo che il sistema ci catapulti verso la scelta della lingua.
Scegliamo l’italiano. Se non si riesce a spostare il mouse, allora usiamo la tastiera premendo “Ctrl + I”. In alto a sinistra, apriamo il menù “Utility” e scegliamo l’opzione “Utility Disco“. Quindi, selezioniamo nella sezione a sinistra l’hard disk per Snow Leopard quindi clicchiamo sulla scheda “Inizializza“.
Scegliere, nella menù a tendina “Formato Volume” della scheda “Inizializza“, “Mac OS esteso (Journaled)” e quindi dare un nome simile a “Snow Leopard OSx86” (o qualsiasi altra cosa che fa intuire chi dorme in casa). Diamo quindi il via al processo cliccando sul pulsante “Inizializza” (per due volte) e chiudere “Utility Disco“.
Diamo l’OK a tutte le finestre finché non ci troviamo davanti alla selezione del disco. Avremo da compiere l’ardua scelta della partizione in cui installare Snow Leopard. Sono così tante, vero? 🙂 Dopo tanta fatica è pronta, basta selezionarla dalla finestra e cliccare su “Continua“.
La schermata successiva ci porta ad analizzare il “Riepilogo installazione“, dove è necessario fare delle piccole modifiche, per ingranare la giusta marcia ed installare Snow Leopard. Clicchiamo quindi su “Personalizza“.
Cosa spuntare?
Chi ha processore AMD
Aggiornamenti 10.6.1 e 10.6.2;
In “Kernel“, scegliere “Kernel Legacy“;
In “System Support“, spuntare le patch “AMD“;
Chi ha processore Intel
Aggiornamenti 10.6.1 e 10.6.2;
Più in basso, in “Bootloaders“, spuntare l’ultima versione di “Chameleon“;
In “Kernel“, scegliere “Kernel Legacy“;
Benissimo. Conclusa quest’ultima operazione, ritorniamo al “Riepilogo installazione” cliccando su “Fine“, e poi su “Installa“. Prima dell’installazione vera e propria, si avvierà un inutile controllo del disco. Per evitare di perdere ulteriore tempo e di consumare altra preziosissima pazienza, clicchiamo su “Ignora“.
L’installazione vera e propria si è conclusa.
Tutto questo nella sezione successiva, che spiega fatti e fattacci della “Post-Installazione“.
Aggiornamento
Ecco come installare Lion 10.7, il nuovo sistema di Apple, su Virtualbox.
Post-Installazione
Completata l’installazione, togliamo dal lettore virtuale l’ISO “Snow Leopard 10.6.1-10.6.2 SSE2/SSE3 Intel AMD“, completiamo la semplice procedura guidata (qui la guida step-by-step) e godiamoci Snow Leopard 😀
Come risolvere il problema della risoluzione?
1. Avviare la macchina virtuale;
2. Aprire /Library/Preferences/SystemConfiguration/com.apple.Boot.plist nell’editor di testo;
3. Digitare
<key>Graphics Mode</key>
<string>1280x1024x32</string>
1280x1024x32 – è la risoluzione. Digitare la risoluzione che più si adatta al nostro monitor;
N.B.: Snow Leopard virtualizzato supporta soltanto le misure standard 4:3. Sono dunque accettate misure come 1280×1024, 1024×768 o 800×600.
Il mio file è strutturato così:
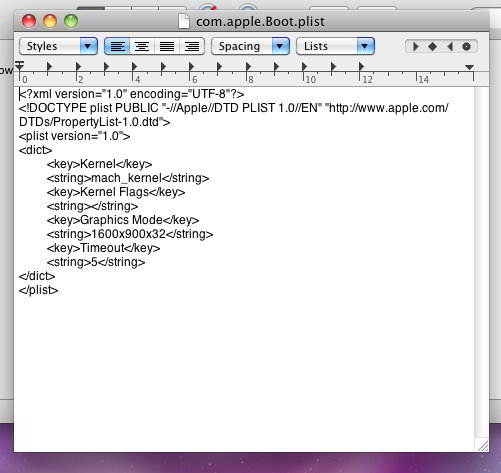
4. Selezionare “Salva con nome” nell’editor di testo e salvarlo sul desktop o da qualche altra parte;
[Assicuriamoci di salvare con il “.plist“]
5. Copiare (o trascinare) il file dal desktop al com.apple.Boot.plist presente in /Library/Preferences/SystemConfiguration/ o /Extra, e dare l’OK per la sostituzione inserendo la password;
Finito!
Come risolvere il problema dell’audio?
Basta installare questo pacchetto e riavviare il sistema 😀
[Qualora il file non fosse più raggiungibile, questa è la discussione principale nel forum ufficiale di VirtualBox]
Come installare la lingua italiana?
Qui la procedura passo per passo 🙂
Come aggiornare Snow Leopard alla versione 10.6.6 (o superiore)?
Ecco descritti qui tutti gli accorgimenti da prendere per aggiornare alla versione 10.6.6 (o superiore).
Come condividere una cartella in Snow Leopard su Virtualbox
Leggi qui la guida 😉
Aggiornamento
Ecco come installare Lion 10.7, il nuovo sistema di Apple, su Virtualbox.

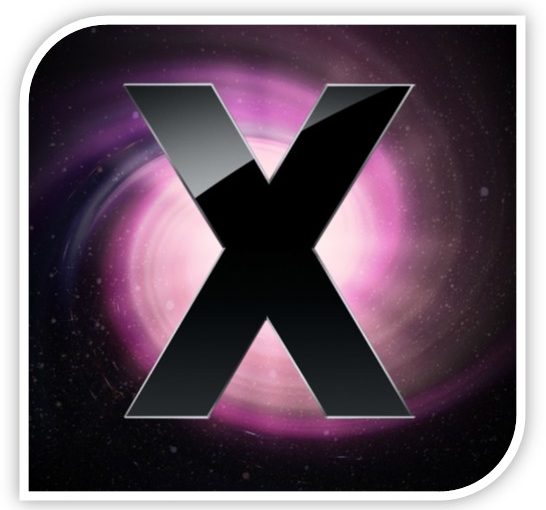



@Mazzo: Non so aiutarti. Non mi è mai capitato e non ho trovato nessuna soluzione 🙁
Fammi Sapere 😉
Ottima guida.. funziona tutto alla perfezione… no anzi una cosa non funziona… appena collego l’ipad o l’iphone al pc VB Salta e smette di funzionare… perché? come potrei risolvere? anche perché se connetto una banale usb funziona tutto perfettamente -.-”
Grazie 🙂
@Luca: La versione server non è quella che cerchi. E’ la client quella che serve per uso domestico.
Anche se riesci a far girare la versione server, dubito potrà esserti utile.
Ciao Wolf,
si fanno passi avanti, forse 😀 😀
Ora sono riuscito a completare l’installazione il problema è che va quasi immediatamente in Kernel Panic… hai qualche idea della possibile soluzione?
Sto provando ad usare le opzioni che ha indicato un utente nei commenti ma togliendo l’opzione PAE/NX non parte proprio l’installazione e mi consiglia di rimetterla. Inoltre tutte le altre opzioni sono legate al boot ma il mio in teoria boota 😀
Sai dirmi qualcosa?
Grazie mille!
Ciao Wolf,
ora all’inizio ma fa scegliere il disco da cui bootare…poi però si blocca quasi subito…le ultime righe dicono
NO DSDT replacemet founf. Leaving ACPI data as is
Starting darwin x86
Grazie mille per l’aiuto!!
Ho usato le modalità che hai elencato.
La differenza è che uso l’immagine client-server anziche la 10.6.1-10.6.2 perché quest’ultima per qualche motivo non parte.
Ora sto reinstallando poi ti dico che problemi da in modalità verbose!
Grazie mille!
@vAAr: Non ho mai notato una differenza dei colori fra Mac e Mac OS X su macchina virtuale. Fammi Sapere se hai novità 😉
@Fraa: Quale è l’errore, di preciso? Su quale hardware stai provando la VM?
Fammi Sapere 😉
@Luca: Quali opzioni hai selezionato quando hai installato Snow Leopard? Un problema del genere è capitato anche a me, ma dopo qualche reset, il sistema si è comunque avviato. Controlla con la modalità verbose (-v) se c’è un qualche problema.
Fammi Sapere 😉
@Giona: Non sembra essere un errore. Probabilmente devi solo aspettare ancora, oppure riavviare la VM.
ok, ora provo a vedere se c’è una soluzione per chi usa le chiavette wireless, in caso la linko qua.
un’altra cosa che rimane strana sono i colori parecchio diversi dal mio mac portatile. Considerando che lo uso per grafica sto cercando una soluzione anche a questo.. se qualcuno ne sa qualcosa o sa indirizzarmi ne sarei molto grato.
GrAZIE
scusate ho risoltoo! solo chee adesso l’installazione si blocca e esce una scritta sopra tipo che parla del kernel perché??
ciaoo ho seguito tutta la guida ma al momento dell’istallazione dopo un po mi dice “installazione non riuscita impossibile installare mac osx sul computer installer non può installare alcuni documenti in /volumes/senza titolo. contattare un produttore per assitenza e sotto riavvia il computer perché fa cosi?? graziie in anticipoo!
Ciao,
anzitutto complimenti per la guida dettagliata e per la pazienza con la quale rispondi a tutti i commenti.
Io ho il seguente problema,
tutto funziona fino alla fine dell’installazione, dopodiche:
– smonto l’immagine iso prima dei 30 secondi (devo forzare la rimozione)
– premo riavvia e resta tutto nero
– a questo punto faccio un riavvio della macchina virtuale (comando reset)
– appare la scritta, “fatal:no bootable medium found! System halted”
Hai idea di come si possa risolvere?
Il pc ha un processore AMD Turion 64 X2 Mobile technology TL-52 1.6 GHz, 4GB RAM, scheda grafics Nvidia geforce 7000N.
Systema operativo Vista.
Grazie mille!!!
Dice: “No DSDT replacement found. Leaving ACPI data as is. Starting Darwin x86”
Fatto… mi escono tante scritte poi si fermano e rimane una schermata nera
@Giona: Nel corso del booting, seleziona la mela di Snow Leopard, premi la freccia direzionale bassa e quindi scegli la modalità verbose pigiando invio.
Fammi Sapere 😉
@Sniper Wolf : Come si fa per avviare in modalità verbose?
@Giona: Vedi quale è il problema avviando il tutto in modalità verbose (“-v”). Fammi Sapere 😉
@Sniper Wolf : quando faccio Reset alla fine dell’installazione la macchina virtuale rimane sulla schermata iniziale grigia con la mela
@vvAr: Non conosco la chiavetta in questione. Ti consiglio di cercare nel sito web del produttore una sorta di driver per sistemi Mac OS.
Fammi Sapere 😉
correggo.. sono riuscito ad installarlo, funziona tutto alla grande tranne la connessione, uso una chiavetta wireless e non pare identificarla wireless-g nilox usb dongle wlessusb54.. credi sia possibile fare qualcosa a riguardo o devo prendermi qualcosa di piu specifico?.. scusa per i post precedenti
@vvAr: Verifica quale sia l’errore che ottieni lanciando il sistema in modalità verbose (-v). Scrivi anche l’hardware del PC su cui stai provando l’installazione.
Fammi Sapere 😉
preciso che ho installato la versione Snow Leopard 10.6.6 SSE2/SSE3 Intel Only .. presente sul sito hazard. ora provo con la versione proposta dal tutorial.
grazie, mmm credo di aver fatto un disastro..
ho creato una partiziona unica fat32.. installo mac
quando avvio il tutto mi compare una schermata nera con il _ .. e non va piu avanti. quello che mi pare strano è che la creazione della partizione con gparted è stata velocissima.. mi chiedo come possa aver fatto ad eliminare quasi 200giga di file in pochissimo tempo.
@vvAr: Non si può evitare la fase di partizionamento. Con GParted, puoi fare piazza pulita di Windows, creare una FAT32 ed installare Snow Leopard, che (se hai un Intel) gestirà il boot con PC EFI, con o senza Windows.
Fammi Sapere 😉
queste guide sono stupende ragazzi, complimenti davvero.. l’unica cosa che mi chiedo è che se vorrei installare direttamente snowleopard senza partizionare.. utilizzando quindi tutto l’hd ed eliminando definitivamente windows mi tocca formattare nella classica maniera con windows e sperare che il boot funzioni?
no non è per i dubbi era per chiederti un po’ di informazioni ma fa niente non ti preoccupare 😀
@Cesare1996: Dimmi pure qui. Così chi avrà i tuoi stessi dubbi, troverà soluzione 😉
scusami potresti aggiungermi su facebook o msn devo chiederti un po’ di cose!!
@Cesare1996: Se stai utilizzando VirtualBox con Snow Leopard, devi scaricare la versione per Mac 😉
scusami forse è una domanda stupida ma se poi devo installare dei proframmi dev prenderli in versione per mac o windows??
@alex: In primis, verifica quali sono gli errori riscontrati dal sistema, avviandolo con il famigerato “-v” (Modalità Verbose).
Non ho ben capito in quale fase riscontri problemi.
Fammi Sapere 😉
ah, dimenticavo. ora non posso più utilizzare il “mac” perche spegnendo forzatamente, all’ avvio mi chiede di tenere premuto il pulsante di accensione finchè il mac non si spegne e poi di ripremerlo, ma non essendoci un pulsante di accensione, non posso eseguire il comando!!
Help me please!!!
salve. allora, innanzitutto complimenti per la guida. va tutto a buon fine tranna allo spegnimento, dato che va in kernel panic.
ho deciso di effettuare gli aggiornamenti per avere a disposizione anche il mac app store. il problema è che quando si spegne va in kernel panic, quindi non riesce a finire l’ installazione!! non ho capito i metodi che Snipper Wolf ha consigliato(non ho capito dove vanno inseriti i file, o altro…).potrei avere chiarimenti maggiori o altri metodi per installare il mac app store?
grazie in anticipo.
@Paolo: Come suggerito nei commenti precedenti, prova con “SleepEnabler”. In alternativa, ti consiglio semplicemente di salvare lo stato della macchina con VB.
Fammi Sapere 😉
Ciao. Rieccomi qua. Dunque, stava procedendo tutto (quasi) bene, quando purtroppo ho rovinato tutto. La VM non partiva più. Così ho cancellato tutto e ne ho rifatta un’altra, naturalmente seguendo la tua guida. Mi sono accorto che il dvd di Hazard che ho scaricato è la versione server (ma prima funzionava). Infatti le voci “aggiornamenti 4.6.1 e 4.6.2”, non compaiono proprio. Ho provato a scaricare la versione che dici, ma mi dà kernel panic all’inizio. Ora, come in precedenza, ho kernel panic, allo spegnimento o riavvio. Cosa mi potresti suggerire. Grazie
@Gladiator_dj: Non conosco un metodo per evitare la ripetizione dei comandi 🙁
Volendo, Virtualbox include in sé una funzione per salvare lo stato della macchina. Ovvero, è possibile “ibernare” (per usare un termine di Windows) lo stato di Snow Leopard e riattivare il tutto quando se ne ha bisogno.
Ho provato e parte alla grande però per evitare di inserire sempre lo script con EmpireEfi come si può fare? visto che se spegno o riavvio va in kp…
@Gladiator_dj: Prova con il metodo utilizzato da Pai. Ovvero, lancia Snow Leopard con il comando “Graphics Mode”=”1280x1024x32″. O qualunque altra misura.
Fammi Sapere 😉
sniper, scusa ma non riesco a cambiare la risoluzione con virtualbox ho seguito la guida, ho sostituito il file in /Library/Preferences/SystemConfiguration/com.apple.Boot.plist ma non fa nulla…
@Pai: Per la condivisione, possiamo parlarne qui.
Riguardo il Panic al riavvio/spegnimento, prova con “SleepEnabler.kext” aggiornato. Probabilmente può risolvere il problema
Ciao. Sto provando a condividere tra il mac e windows 7.
E già mi sto incasinando…ti faccio sapere
Ciao. Dunque, alla fine ci sono riuscito…ma con altro sistema.Alla schermata di boot della VM ho schiacciato invio e sotto è apparsa una linea di comando (boot:). Ho scritto: “Graphics Mode”=”1280x1024x32”. Ecco qua. Ora ho un altro problema. Il mio è un monitor standard 4:3, con risoluzione nativa 1280×1024. In pratica non riesco più a visualizzare il contenuto del desktop. Rimpicciolendo la dock bar ho risolto in parte. Comunque ora funziona! Resta solo da capire perché mi dà kernel panic allo spegnimento o riavvio della VM. Grazie ancora.
Allora nel bios (f10 per i notebook hp) bisogna attivare la funzione TECNOLOGIA DI VIRTUALIZZAZIONE nel menù System Configuration..
@Claudio: E’ possibile, anche se è necessario avere una installazione di Snow Leopard già fatta, per farlo.
Credo però che software come Daemon Tools (lo trovi qui) possa emulare una periferica virtuale e quindi montare il DVD di Snow Leopard come fosse inserito in un lettore DVD “reale”.
Fammi Sapere 😉
@Gladiator_dj: Quale comando hai attivato per far funzionare tutto? Questo volevo chiedere 😉
Ciao.Prima di tutto complimenti per la guida che ho trovato molto esaustiva :D. io ho un grosso problema. il mio lettore dvd è rotto e non posso installare tramite dvd. è per caso possibile installare snow leopard da penna usb?
ciao
sniper non so a che funzione ti riferisci, nel bios intendi?
@pai: Per la risoluzione devi tenere in conto che Snow Leopard virtualizzato supporta soltanto le misure standard 4:3.
Per cui sono accettate solo misure come 1024×768 o 800×600.
Devi aggiungere quindi:
<key>Graphics Mode</key>
<string>1280x1024x32</string>
al di sotto delle righe che mi hai scritto.
Fammi Sapere 😉