
E’ da relativamente poco giunto a noi comuni geek una nuova versione del droide targato “Google“. Sto parlando di una nuova “gustosa” versione di Android, la 4.0, nota come Ice-Cream Sandwich. Non proprio contemporaneamente al rilascio ufficiale della versione 4.0, il team del progetto “Android-x86” ha pubblicato una nuova release-porting di questa nuovo SO di big G, in modo da poterlo testare anche direttamente su PC.
Non volendo andare a partizionare il mio Hard Disk, ho preferito installare Android-x86 con Virtualbox, software che è in grado di virtualizzare un sistema operativo (leggi questo articolo per maggiori info). Ecco la guida per installare Android Ice-Cream Sandwich 4.0 su PC con virtualbox:
Cosa Serve
1. Android 4.0 RC, la troviamo qui (ci sono varie versioni del software. Personalmente ho scaricato la “android-x86-4.0-RC1-asus_laptop.iso” dal peso di 180 MB);
2. Un computer con almeno 1 GB di RAM e un processore non troppo vecchio;
3. L’ultima versione disponibile di VirtualBox, software gratuito e opensource che consente la virtualizzazione di praticamente qualunque sistema operativo rivolto al pubblico. Qui troviamo il sito web ufficiale. Inoltre, consiglio l’installazione dell’Extension Pack, che aggiunge funzionalità a Virtualbox (ecco qui come si fa).
4. Attivare la tecnologia “VT-x” (Virtualization Technology) sul proprio PC [accendendo al BIOS del computer (solitamente premendo all’accensione del PC tasti come “F2″ o “Canc”), cercare fra le configurazioni ed attivarla | se non c’è, verificare che Virtualbox funzioni comunque);
5. Un po’ di Pazienza 😀
Come fare
In primis, bisogna creare una nuova macchina virtuale. Per farlo, basta aprire Virtualbox e cliccare sul pulsante “Nuovo” in alto a sinistra. Quindi continuare inserendo le impostazioni mostrate nelle immagini a seguire.
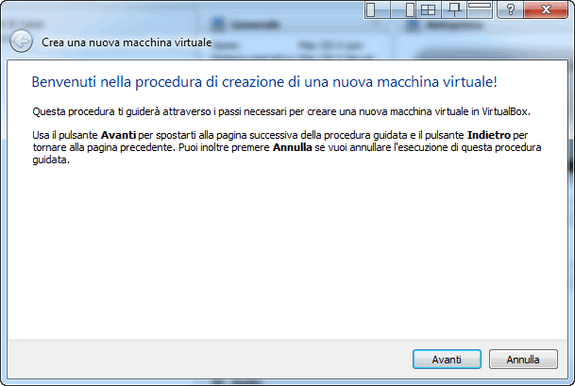
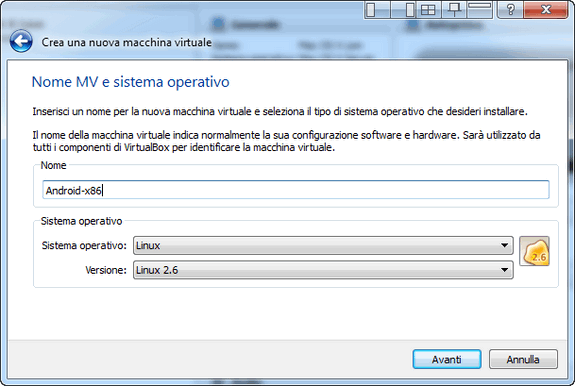
Impostare la RAM a 1024 MB (suppongo che anche 512MB possano bastare);
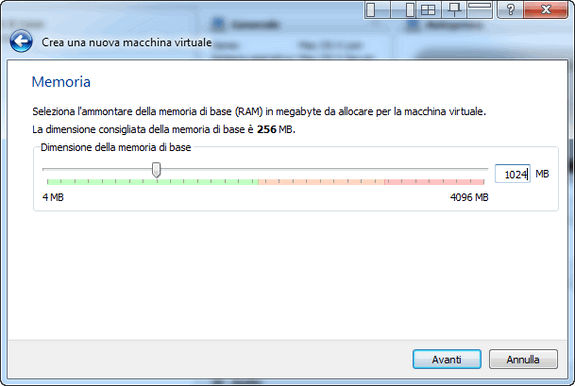
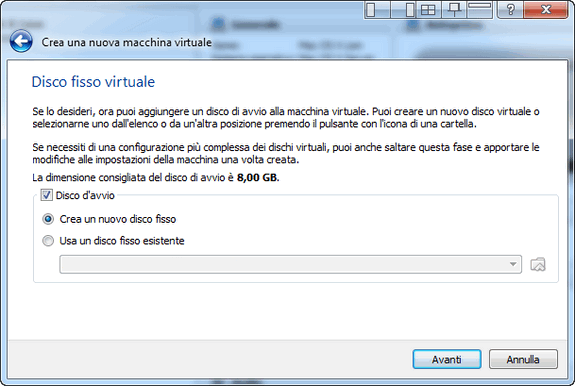
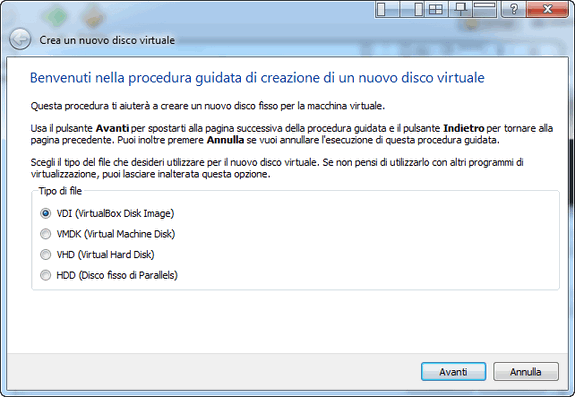
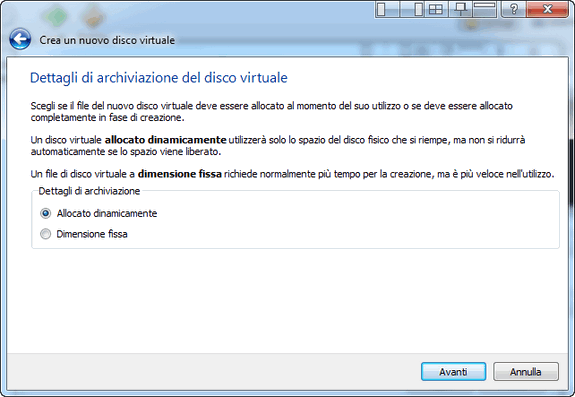
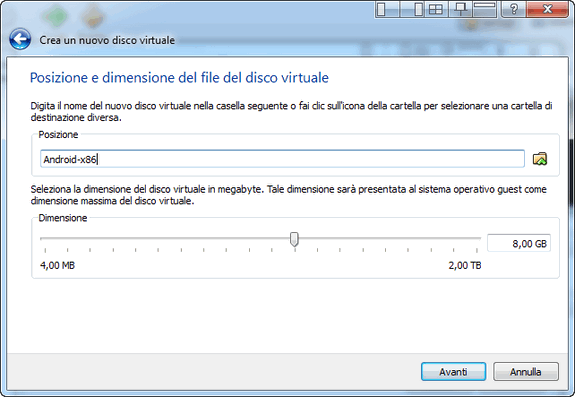
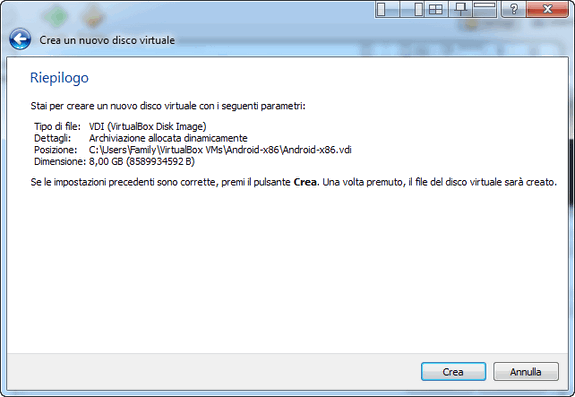
Ora che la macchina virtuale è stata creata, con tanto di Hard Disk, bisogna modificare alcune impostazioni avanzate. Per farlo, basta selezionare la macchina virtuale sulla quale installare Android 4.0 e quindi cliccare su “Impostazioni“…
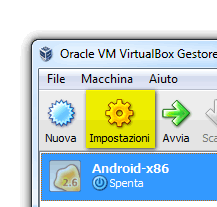
Ecco come deve essere la pagina delle impostazioni di “Sistema“…
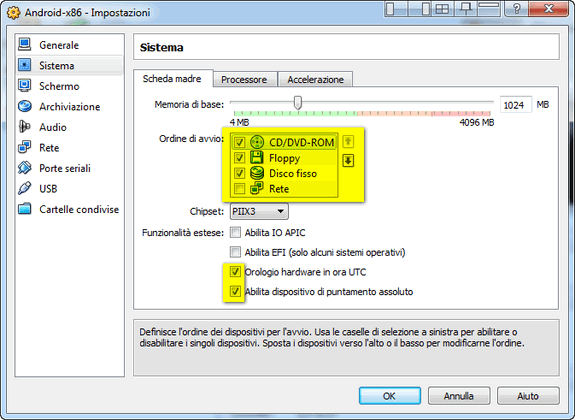
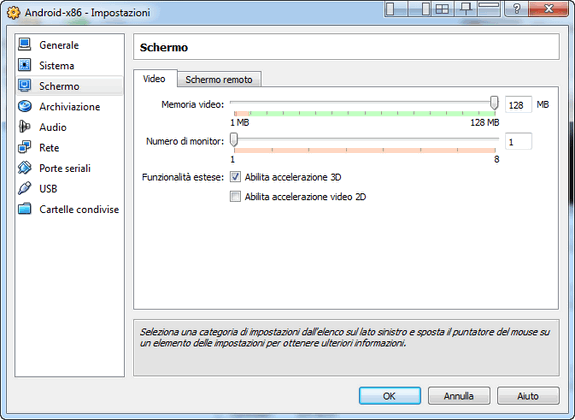
Avviamo dunque il tutto selezionando la macchina virtuale e cliccando su “Avvia”…
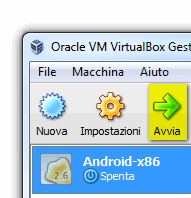
Qui bisogna ora dire a Virtualbox dove si trova l’immagine ISO di Android 4.0…
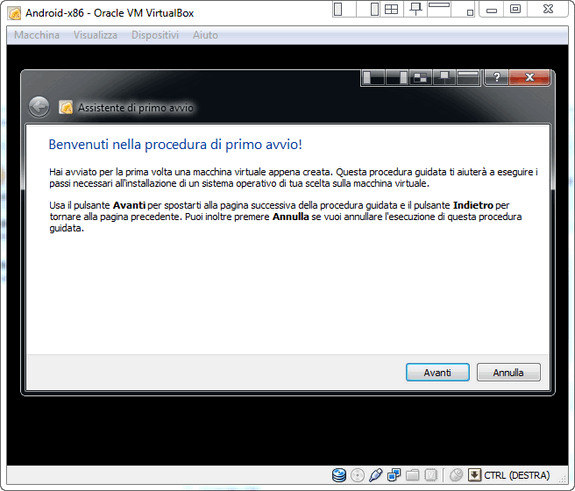
Clicchiamo quindi sull’icona della cartella e selezionare con la finestra appena aperta la ISO di Android…
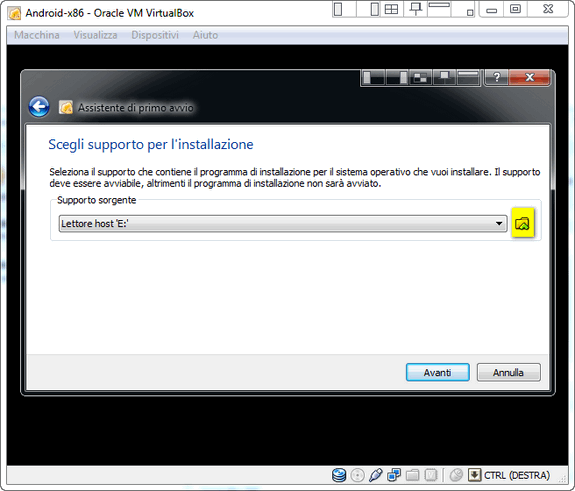
A questo punto, parte l’installazione vera e propria di Android. Basta seguire il procedimento mostrato con l’evidenziatore nelle immagini a seguire:
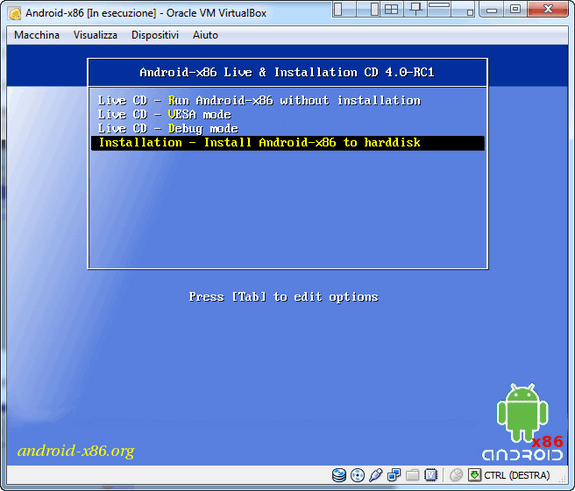
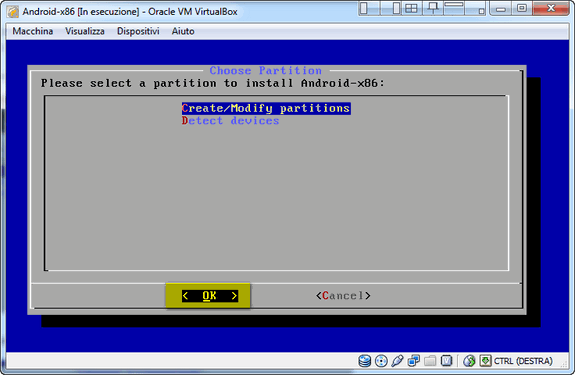
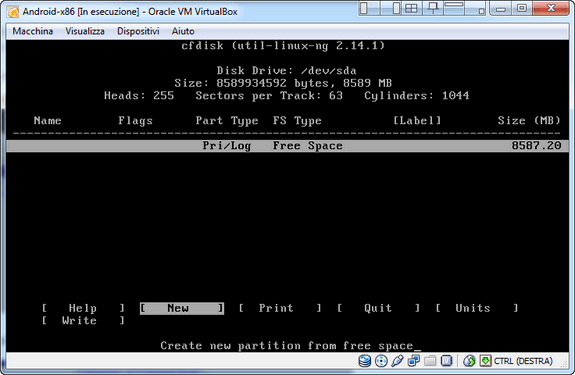
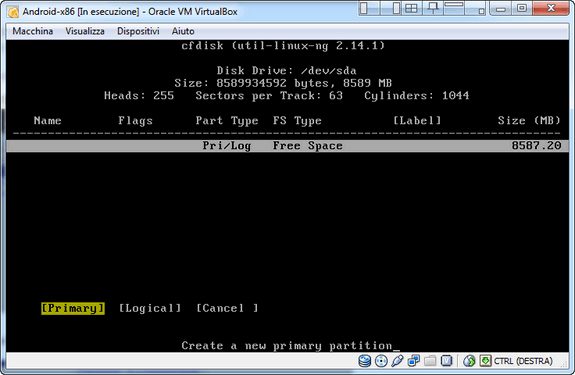
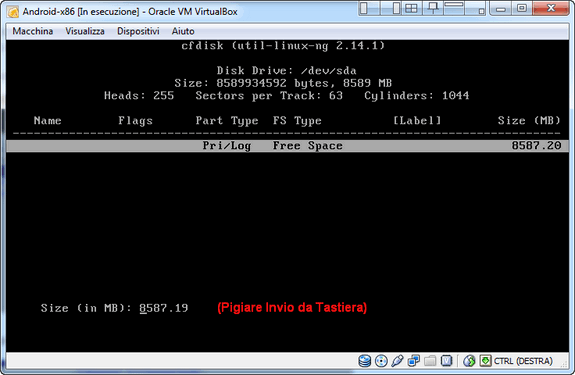
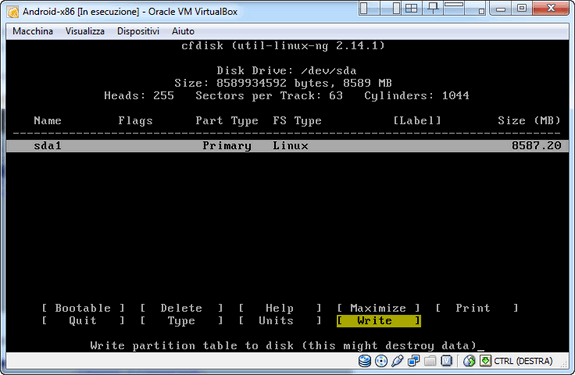
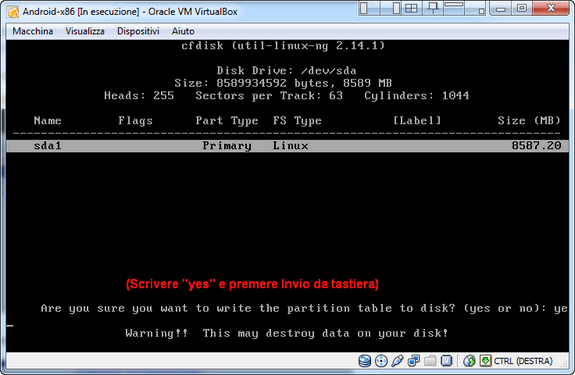
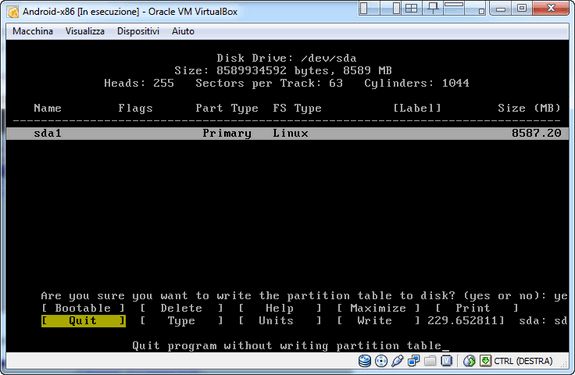
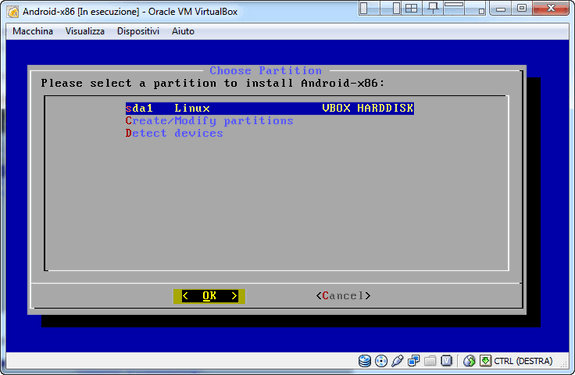
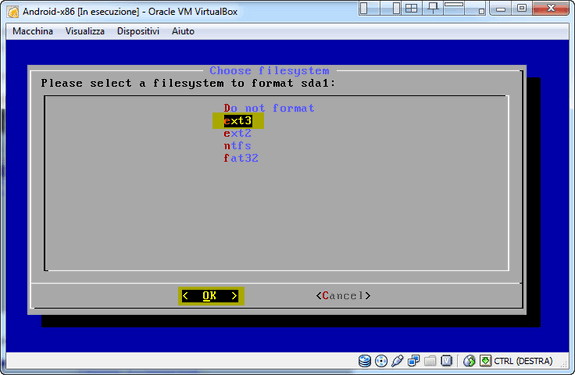
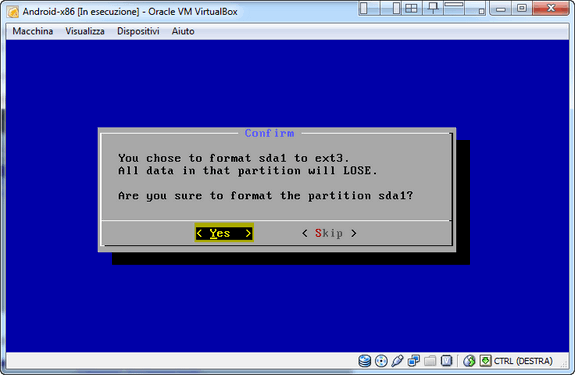
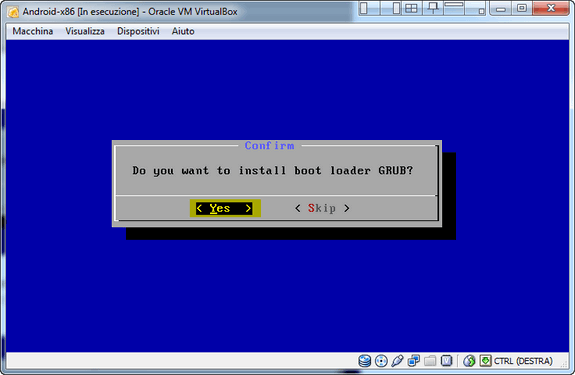
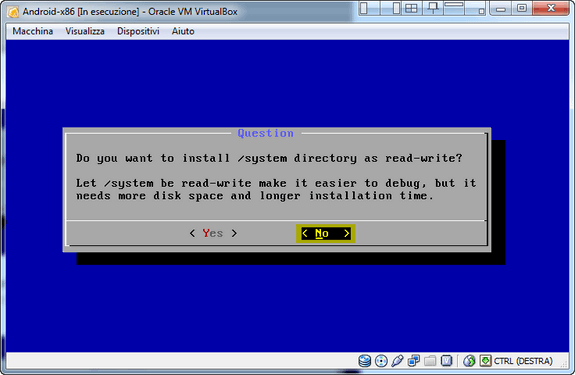
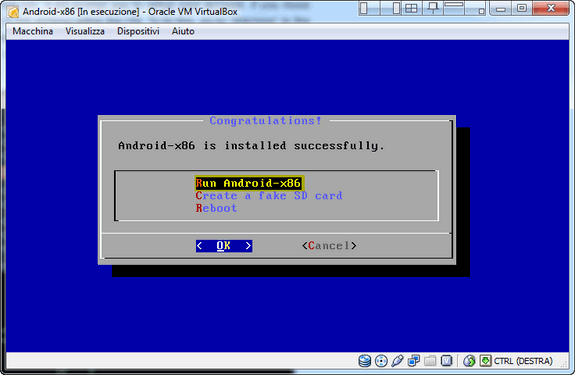
Android 4.0 sta per partire. Al primo avvio, dovremo impostare i dati preliminari. Il problema che si può incontrare sta nel mouse. Infatti, non è possibile muovere il cursore per andare avanti. Per risolvere il problema, basta cliccare sul menù “Macchina” e scegliere “Disabilita l’integrazione del mouse“, come mostrato nell’immagine a seguire:
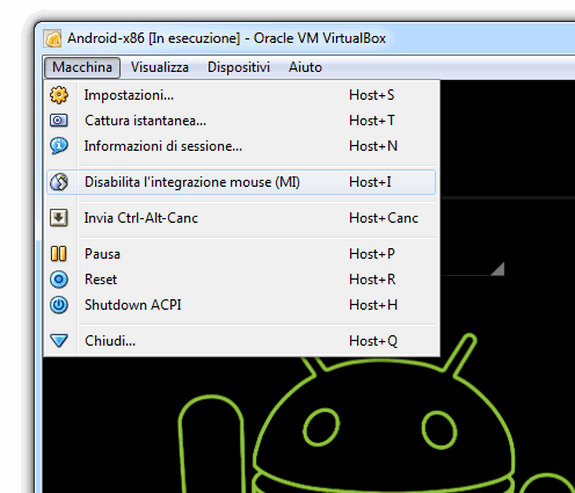
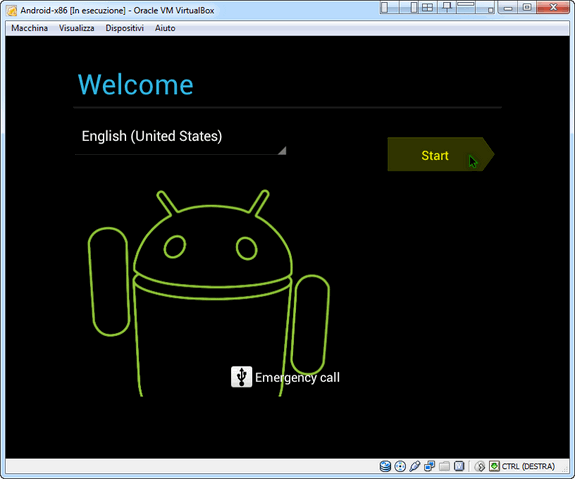
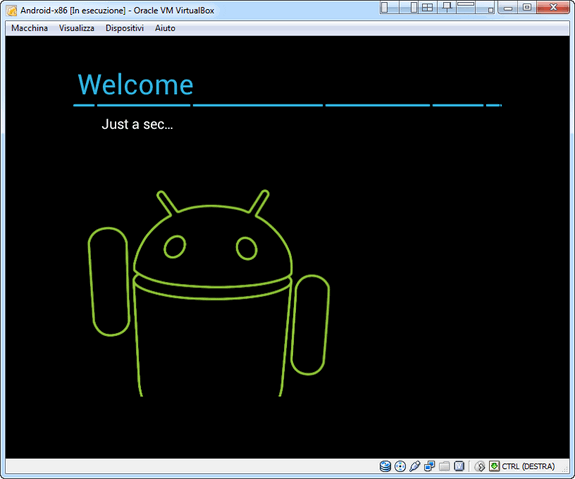
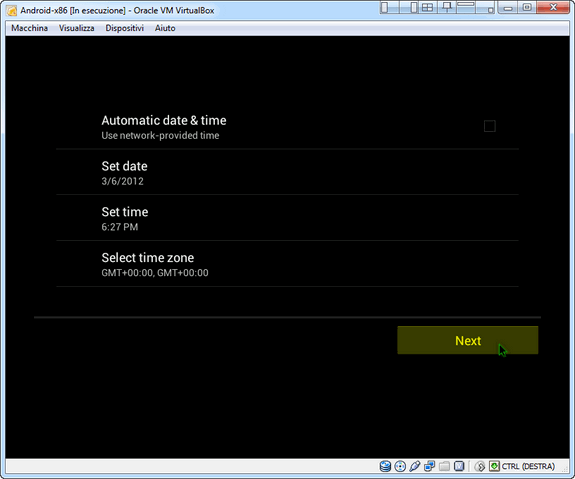
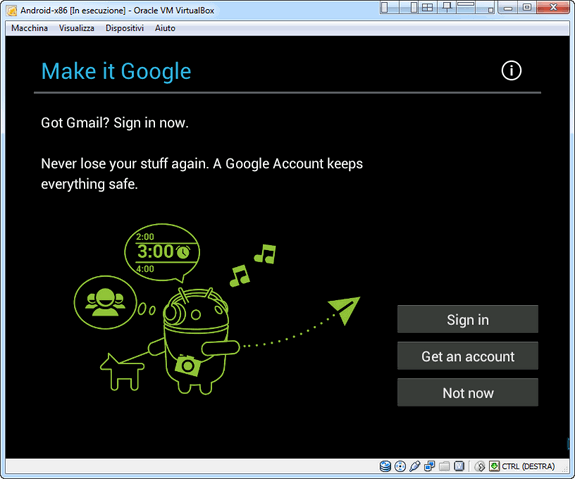
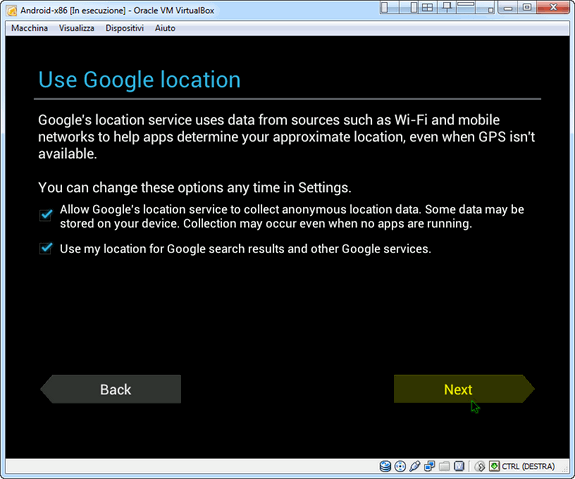
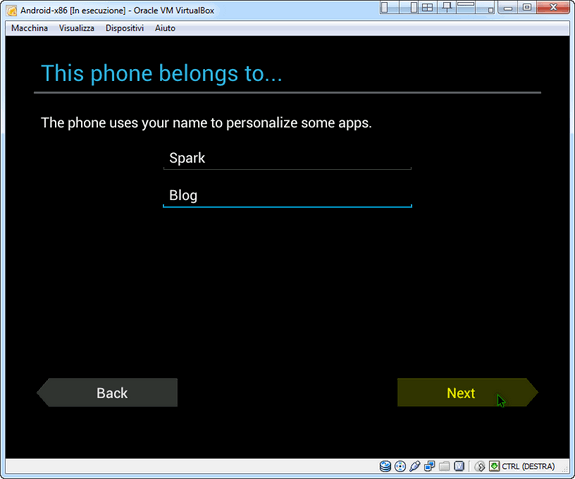
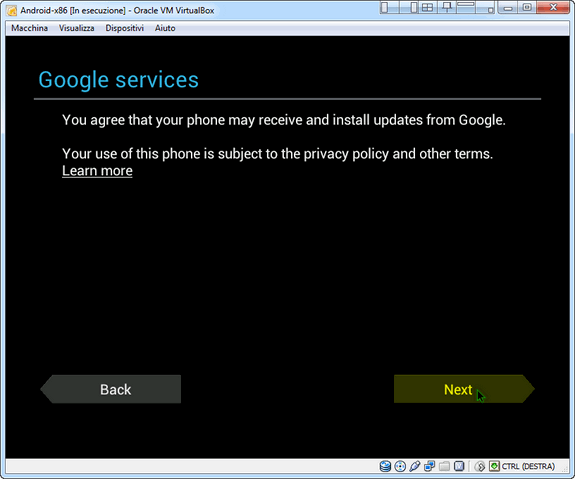
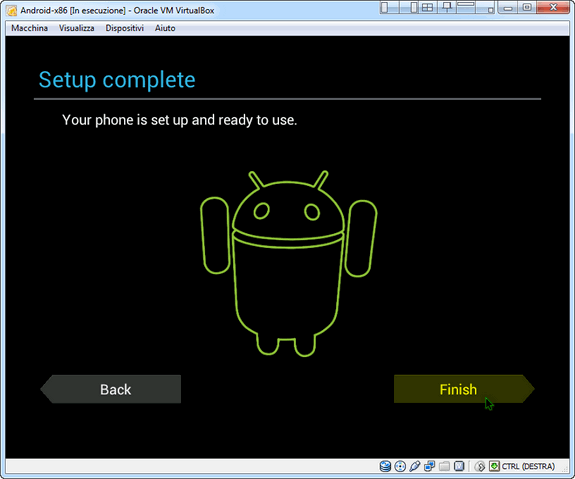
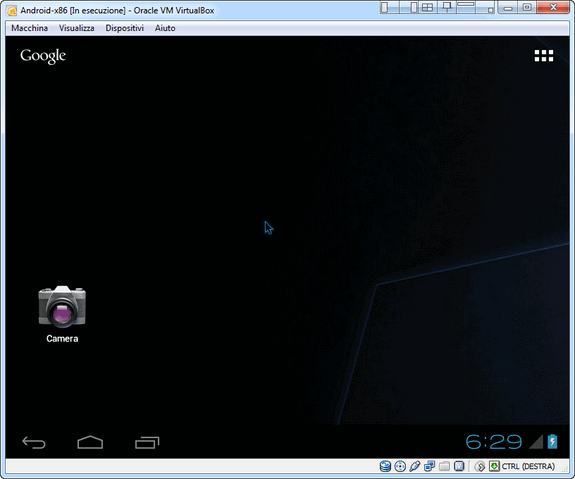
Finito! Ecco il nuovo Android che gira e muove i primi passi sulla nostra macchina virtuale!


Non mi funziona il bluetooth… Il bottone per attivarlo è sempre su OFF.
Qualcuno mi sa dare indicazioni se è supportato e come fare a risolvere?
grazie
no
è normele che mi fa una schermata nera piena di codici per tanto tempo (prima divisualizzare il robottino)??
Ho un problema, quando ”clicco” su run Android-x86 lo schermo diventa nero e rimane così. cosa posso fare? ho notato che quando scrivo yes, mi da errore, ho provato a selezionare boot, e così non mi da più errore; ma lo schermo alla fine rimane sempre nero…
ma come si attiva l’audio? non va…qualcuno saprebbe aiutarmi?
funziona la tua guida solo che manca la connessione internet
non mi sembra una cosa da trascurare!
Ciao, ho seguito alla lettera la tua guida ma android non si avvia. Dopo aver selezionato “Run Android-x86” ottengo una serie di righe tipo … “init: untracked pid XXXX exited”
Potresti aiutarmi?
Grazie
Ottima la guida per Android in virtualbox, bravissimo.
Con tutto rispetto, questa guida non serve molto visto che il problema è sempre quello, alla richiesta di formattazione da sempre lo stesso errore e non si può proseguire.
Ho un hp con Intel Core2 Duo 8600. Ho riscontrato anch’io il problema della scritta Android luminosa fissa. Ho provato anche la versione instabile ma stessa cosa. Possibili soluzioni?
ciao a tutti, dite che si possa installarlo su eeepc su usbpen? adesso non so se si possa configurare il file sistem come linux, però utilizzando come “appoggio” una porzione dell hd a stato solido si potrebbe anche velocizzare, o no? del resto la penna usb non è il massimo delle performance–
Ma la connessione internet funziona? se si come?
“You chose to format sda1 to ext3. All data in that partition will LOSE. Are you sure to format the partition sda1?”
Io vado su Yes, ma dopo compare
“Cannot mount /dev/sda1 Do you want to format it?”
E rimango bloccato in un loop. Come faccio ad uscirne?
Ciao, grazie per la guida..ho un problema, ho seguito tutta la procedura quando clicco su run Androidx86 mi riparte l’installazione di android..come mai?
Grazie ancora
Assicurati di aver rimosso la ISO dalla macchina virtuale 😉
P.S.: Iscriviti al gruppo di Sparkblog.org su Facebook e segui Spark su Google+
possibile soluzione al mio problema?
Anche io ho fatto il test su un Acer Aspire, ma non ho riscontrato questo problema. L’unico consiglio che mi viene in mente è: prova a scaricare la versione instabile della build qui (dovresti usare la “generic_x86”). Non so dire bene quali siano le differenze rispetto a quella stabile (non riesco a trovare un “changelog” da nessuna parte del progetto), ma probabilmente si è risolto qualche problema (sperando che non ne siano saltati altri).
Fammi Sapere 😉
Acer Aspire 5735Z seguo tutto il tuo procedimento, ma quando arrivo alla schermata di avvio di android continua a scorrere la barra luminosa ma non si avvia e ogni tanto si blocca
ho un problemino, quando avvio la macchina android non si avvia, rimane fisso sulla scritta Android di boot
Su che PC stai provando la virtualizzazione?
Fammi Sapere 😉
Avendo io un pc assemblato con processore intel ho scelto “android-x86-.0-tegav2-20120101” ma mi dice “unfortunately, setup wizard has stopped”. Se premo ok ripete lo stesso messaggio in loop. Consigli su quale file scaricare? Grazie mille 🙂
Prova con la versione “asus laptop”: anche se non è un laptop, potrebbe funzionare 😉
Fammi sapere.
Ho lo stesso problema di roberto:
quando tento di formattare in ext3, scrive: error: Cannot mount /dev/sda1 e non posso continuare.
Ok, l’unica mancanza al momento è che sono impossibilitato a configurare l’account google, perché per quello cerca sempre e comunque su wi-fi!
Ok, sto finalmente in rete con internet!
Cosa ho fatto?
Ho seguito questo link:
http://stackoverflow.com/questions/10069121/no-network-in-android-x86-on-virtualbox-4-1-2
Configurato il file /etc/resolv.conf
search miodominiodicasa
nameserver 192.168.1.1
ed avviato dnsmasq -x /etc/dnsmasq.pid
Non sono riuscito a capire come mai non mi fa scrivere sulla root ma solo in /etc ed allora ho scritto la.
Beh, funziona in maniera usabile,anzi direi che per il momento l’unico problema è la mancanza di touchscreen! 🙂
scusa non riesco a configurarlo!!
tu hai aperto il terminale android nella macchina virtuale, e hai lanciato i vari comandi?
con il “vi” come si fa a modificare il file “/etc/init.sh”?
e cosa hai messo al posto di “miodominiodicasa”??
grazie 🙂
Va una scheggia! Dopo aver disattivato il mouse, con cinque minuti mi sento già a casa.
Non sono riuscito ad attivare la scheda ethernet, ho letto il post di Roberto, ho configurato la scheda di virtual box proprio in questo modo, ma non trovo la maniera di settare l’impostazione ethernet in Android. Devo dire che sul sito, è riportato che ethernet NON funziona, però se qualcuno ne sa di più… Grazie
Ciao a tutti..
ottima guida!! provero’ al piu’ presto android sul mio net!!
volevo fare una precisazione:
la wifi in ice virtuale non credo potra mai andare.
io personalmente imposto sempre la macchina virtuale con:
rete–>connesso a: scheda con bridge
in questo modo la scheda interna alla VM ha un ip “pubblico” nella vostra rete domestica..
provate!
quando tento di formattare in ext3, scrive: error: Cannot mount /dev/sda1 e non posso continuare.
che posso fare?
dopo che ho formattato in ext3, scrive: error: Cannot mount /dev/sda1
Aiutatemi!!!
Scusami ma io ho appena installato android con virtualbox e fin qui tutto bene , ma appena voglio connettermi ad internet mi dice che nn e connesso …come faccio a far accedere ad internet android con la mia rete ?
Android 4.0 su virtualbox la rete wifi non funziona! E’ normale??!! Grazie!
Tiba Marco
per le connessioni di rete bisgona impostare virtalbox , nella sezione rete, si sceglie la rete attiva e si imposta un Nat con permetti tutto
ciao
scusatemi,ma non funziona poi alcun tipo di connessione dalla piattaforma virtuale di android?
Ottimo, funziona bene.
Volevo sapere se è possibile fare in modo che prenda la connessione di rete del pc.
A me viene, dove devo fare il passaggio per formattarla in ext3: Cannot mount /dev/sda1
COSA DEVO FARE?
Bellissima guida.. ma come si fa ad attivare la connessione wi-fi?
@Marco: Se il tuo PC è un HP, puoi provare a entrare nel bios con F10, quindi spostati su “System” e abiliti la voce “SVM Support” (enabled).
Fammi Sapere 😉
P.S.: Iscriviti al gruppo di Sparkblog.org su Facebook 😉
C’è una patch di Microsoft che permette di installare XP Mode ( Che è una macchina virtuale), in windows 7, anche senza attivare la virtualizzazione dell’Hardware dal bios, penso possa esserti utile
C’è una patch di Microsoft che permette di installare XP Mode in windows 7 anche senza attivarla dal bios, penso possa esserti utile
Il mio processore non permette di attivare la tecnologia “VT-x” (Virtualization Technology).
Esiste un altro modo per provare l’ OS senza partizionare l’hard disk???
Grazie
scusa a me il puntatore non compare proprio, come faccio???
@Michele: No, figurati. Io stesso avrei posto una domanda simile 😀 Il programma che aggiunge queste funzioni si chiama Chameleon. Leggi questo articolo per saperne di più 😉
P.S.: Iscriviti al gruppo di Sparkblog.org su Facebook 😉
Ciao, forse è un po’ fuori luogo, ma posso chiederti che programma è che mette quei tasti accanto chiudi, riduci a icona, ecc…? ^^
Comunque grazie per la guida!
@gioviskius: Certamente. La procedura è identica, solo che devi stare più attento nel partizionare l’hard disk. Per farlo, ti consiglio di usare GParted (leggi qui se non sai cos’è) per dividere in sicurezza e creare una partizione in Ext3 da dare a Android ICS.
grande sniper 🙂 🙂
senti..io ho un asus..pensi che si possa installare anche senza vbox???
ciao ciao