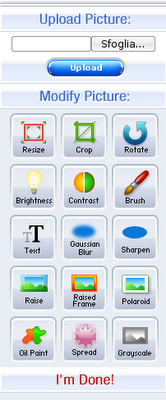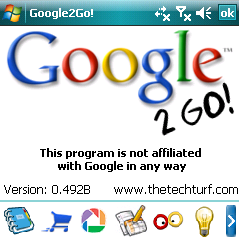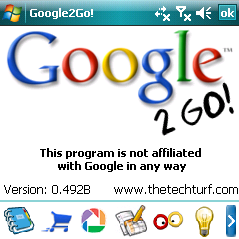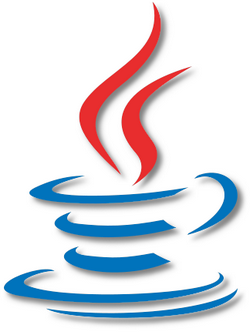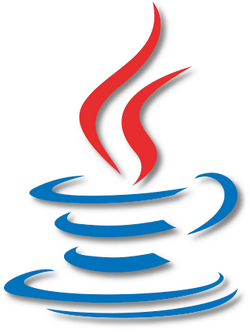Salve!!! Dopo Dilandau, per la serie motori di ricerca, vi propongo Mp3gle, che, come avrete intuito dal nome e dal logo, cerca di aiutarvi nella ricerca di una determinata traccia audio in Internet, tramite il celeberrimo Google. L’interfaccia è alla Google (con logo in alto, e campo di ricerca in basso, dove inserire la parola chiave da cercare), funzionale, semplice, intuitiva ma essenziale.
Dopo aver scritto la parola chiave nel campo di ricerca e aver dato l’invio, Mp3gle avvierà il processo di ricerca. Nella pagina appena caricata avrete i risultati della ricerca e varie opzioni che aiutono la ricerca della traccia audio cercata.
Una opzione utile è Listen, che permette l’ascolto della traccia audio selezionata tramite una finestra popup. Questa si presenterà con il logo di Mp3gle, una barra che segna a che punto la traccia audio è arrivata ed infine il pulsante che serve per impostare il volume del suono.
Per scaricare la traccia audio prescelta basterà scegliere “Download”, e dare l’invio per il processo del download.
Vi ricordo che questa tipologia di motori non offre sempre canzoni liberamente utilizzabili, anzi, se cercherete canzoni protette da diritti d’autore questo vi potrebbe mostrare queste tracce audio, però, se effettuassimo il download di essa, violeremmo comunque i diritti della canzone, e staremmo quindi commettendo un reato.